実践的な Word ヒントの共有: 表の行と列をすばやく交換する
- 青灯夜游転載
- 2023-03-02 19:17:338684ブラウズ
Word テーブルの行と列を交換するにはどうすればよいですか?まだ愚かなコピー&ペーストをしていますか?次の記事では、テーブルの行と列をすばやく交換する方法を説明します。

#実際の作業では、文書内の表データが私たちの読書習慣に適合しない場合、通常、表の行と列を交換して再配置する必要があります。それ。簡単に言うと、元の列は行に変換され、元の行は列に変換されます。
たとえば、次の図に示す Word 表では、行と列のレイアウトを変更する必要があります。
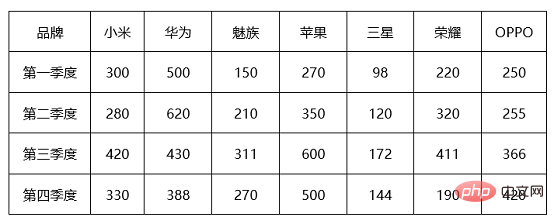
以下に示すようなテーブル形式をすぐに取得します。
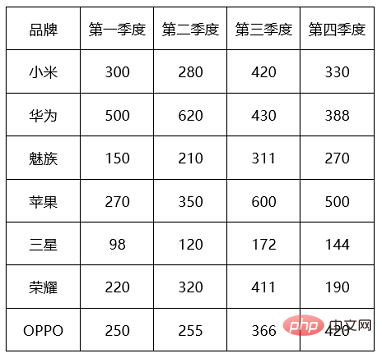
このような一見単純な問題に遭遇した場合、どうしますか?問題が起きたときはどうしますか?まだ愚かなコピー&ペーストをしていますか?テーブル データが小さい場合は、コピーして貼り付けるだけで済みますが、テーブル データが大きい場合は、反復的で退屈な作業が多くなり、時間がかかります。
それでは、この問題を今日すぐに解決するにはどうすればよいでしょうか?必要なのは、この考え抜かれた小さなトリックだけです。Excel に任せれば、ほんの数ステップでテーブルの行と列の交換を完了できます。
次に、Word の表で行と列を入れ替える正しい方法を見てみましょう。具体的な操作方法は次のとおりです。 Word 文書内で表を選択し、[Ctrl C] を押してコピーします。
ステップ 2: 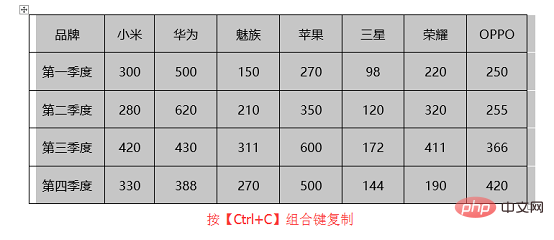 次に、Excel を開き、[Ctrl V] キーの組み合わせを押して貼り付け、テーブルを Excel にコピーします。
次に、Excel を開き、[Ctrl V] キーの組み合わせを押して貼り付け、テーブルを Excel にコピーします。
ステップ 3:  Excel でテーブル データを選択し、マウスを右クリックして、ポップアップ ドロップで [コピー] コマンドを選択します。 -ダウンメニュー。
Excel でテーブル データを選択し、マウスを右クリックして、ポップアップ ドロップで [コピー] コマンドを選択します。 -ダウンメニュー。
ステップ 4: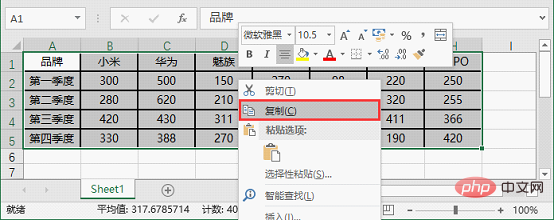 次に、任意の空白セルをマウスで右クリックし、ポップアップ ショートカット メニューで [形式を選択して貼り付け]-[貼り付け] を選択します。トランスポーズ]メニュー項目。
次に、任意の空白セルをマウスで右クリックし、ポップアップ ショートカット メニューで [形式を選択して貼り付け]-[貼り付け] を選択します。トランスポーズ]メニュー項目。
ステップ 5: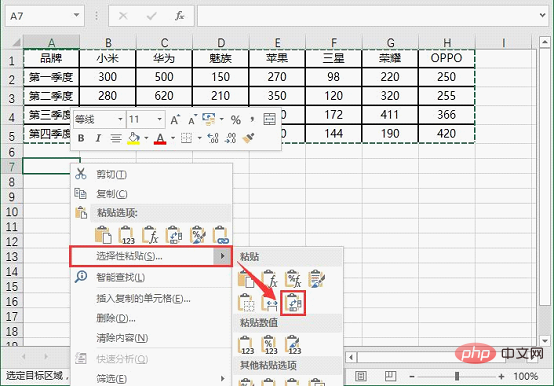 この時点で、以下の図に示すように、テーブル内の行と列が交換されています。
この時点で、以下の図に示すように、テーブル内の行と列が交換されています。
ステップ 6: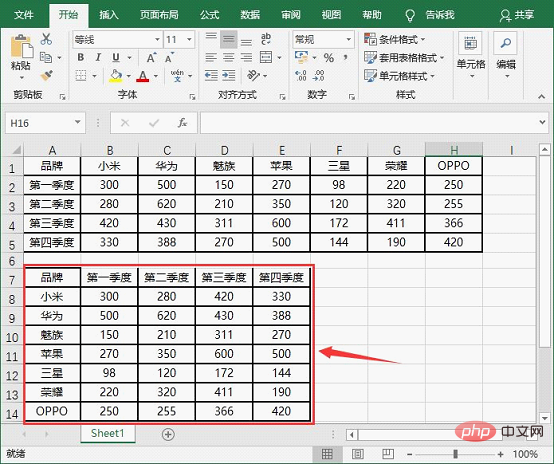 最後に、それをコピーして Word 文書に貼り付けます。結果は図のようになります。
最後に、それをコピーして Word 文書に貼り付けます。結果は図のようになります。
これで、Word の表の行と列が正常に交換され、自由に編集できるようになりました~~~
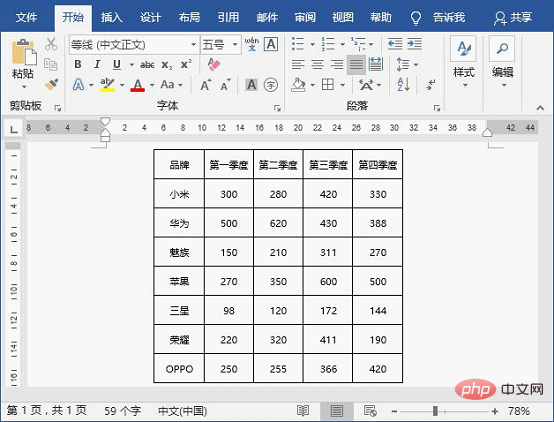 概要: 今すぐこのスキルをマスターしましょう, 今後は一般的なWordとExcelの表の間での行や列の入れ替えも簡単に扱えるようになると思います。
概要: 今すぐこのスキルをマスターしましょう, 今後は一般的なWordとExcelの表の間での行や列の入れ替えも簡単に扱えるようになると思います。
推奨チュートリアル: 「
Word チュートリアル」
以上が実践的な Word ヒントの共有: 表の行と列をすばやく交換するの詳細内容です。詳細については、PHP 中国語 Web サイトの他の関連記事を参照してください。

