win10 に WLAN がなくイーサネットしかない場合はどうすればよいですか?
- 藏色散人オリジナル
- 2023-03-02 16:27:5223243ブラウズ
WLAN がなくイーサネットのみの Win10 の解決策: 1. コンピューターを再起動し、BIOS 設定インターフェイスに入ります; 2. 「アドバンスト」アドバンストインターフェイスに入ります; 3. 「アドバンストモード」に入ります; 4. ネットワークに入りますstack; 5 、「無効」を「有効」に変更します。
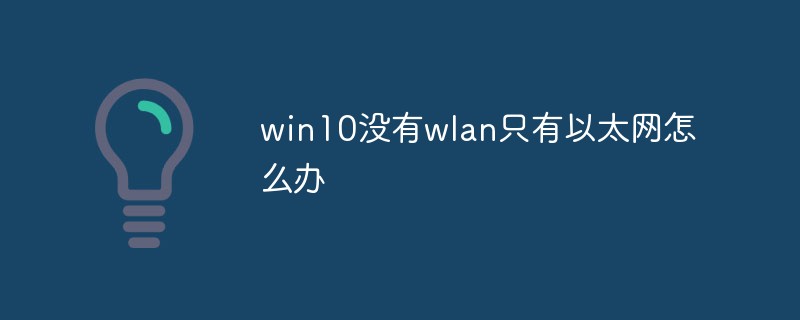
#このチュートリアルの動作環境: Windows 10 システム、Dell G3 コンピューター。
Win10 システムでワイヤレス ネットワークが消えます。アダプターを変更すると、イーサネットのみが利用可能になります。WLAN が見つからない場合、問題を解決するにはどうすればよいですか?
1. ラップトップWIN10システムWLAN消えたバグ説明
1、ラップトップ
WLANが消えるラップトップの右下隅にあるネットワークと
インターネット設定、ネットワーク プロパティでアダプターの設定を変更するWLANが突然消えます, 機内モードのオプションのみが残ります。
2. 通常の状況では、ネットワーク接続は図 1 に示すように構成されます。
WLANが消えると、図 2 に示すようにネットワーク接続が整理されます。具体的な操作: デスクトップ上のネットワークを右クリックし、[プロパティ] - 左側の [アダプター設定の変更] をクリックします。

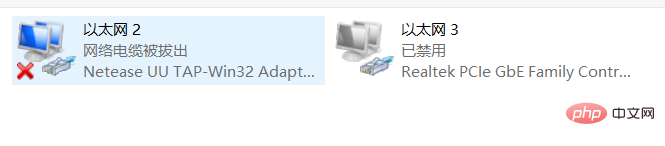

# 2. オンラインで提供7 つの解決策 (ブロガーは試しましたが、うまくいきませんでした)
ネットワーク リセット#3. 8 番目の解決策 (個人テストに効果的)Set インターフェイスに入ります。 (コンピューターの電源を入れるときに、
- cmd
- Command
netshwinsockreset
##シャットダウン - 電源をオフ - バッテリーのプラグを抜くか、ネットワーク カードを差し込みます (まだ試していません。まだ必要です)ネジを外すのが面倒です)- services.msc
これらのサービス項目を開始します
機内モードをオンにして再起動します、機内モードをオフにします- CCleaner
レジストリを修復します
マスター Lu ドライバー ウィザードまたは公式 Web サイトを参照して、ワイヤレス ネットワーク カード ドライバー
F2高度なインターフェイスに入ります。を押し続けてください。以下の操作は、ASUS
Advancedfx80geFlying Fortress を使用して説明しています。他のブランドのBIOS起動方法を検索できます。ラップトップは自分で使用します)2.
3. 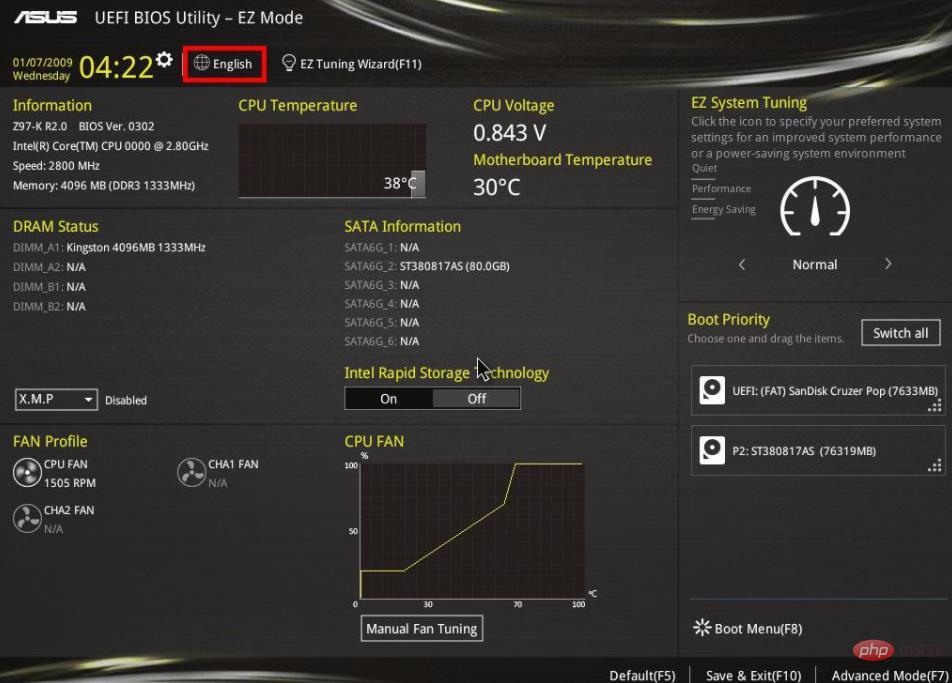 詳細モード (F7) に入ります
詳細モード (F7) に入ります
)Network Stack
4. Enterネットワーク スタック (英語版の場合は
5. 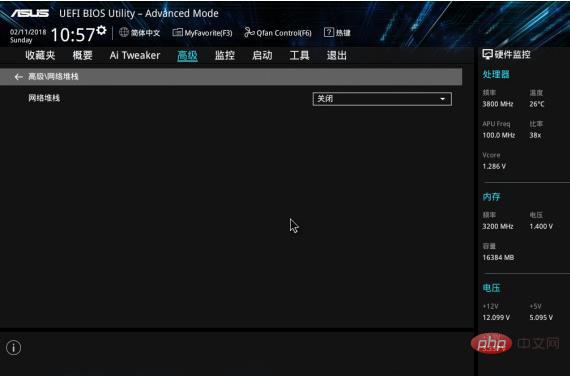 Disabled
Disabled
Enabled設定インターフェイスのスクリーンショットはすべてインターネットから取得したものです。侵害がある場合は、ご連絡ください。削除するには私に連絡してください。電子メール アドレスは私の個人プロフィールにあります。)BIOS
(注: 上記の
4. 最後に書いてください
コンピューターが異なると異なる場合がありますので、ネットワーク
にアクセスしてください。 そうです。以下は、Win10を押し続けます ->システム
F2WLANが消える問題を解決するためにオンラインの専門家によって提供される他の方法です。BIOSを通じて。電源オン ->
advanceBIOSと入力し、
さらに、wireless項目を見つけます。右側のenableを選択し、F10を押して保存して終了します。保存して終了するための英語は通常、save Changes and exitです。
設定で理解できないオプションは変更しないでください。変更しないと、コンピューターが破損します。関連する知識の詳細については、
以上がwin10 に WLAN がなくイーサネットしかない場合はどうすればよいですか?の詳細内容です。詳細については、PHP 中国語 Web サイトの他の関連記事を参照してください。

