Windows フォト ビューアーのメモリが不足している場合の対処方法
- 藏色散人オリジナル
- 2023-03-01 15:38:5335511ブラウズ
Windows フォト ビューアーがメモリ不足になる理由は、ソフトウェア環境変数の TMP が残りのディスク領域が少ないディスクに配置されているためです。解決策: 1. デスクトップで [マイ コンピュータ] を見つけ、右クリックして「プロパティ」を選択 Enter; 2. 表示されるシステム設定インターフェースで「詳細システム」をクリックします; 3. システムプロパティインターフェースで「環境変数」ボタンをクリックします; 4. ポップアップで TMP を見つけますダイアログ ボックスを表示し、ユーザー変数の編集インターフェイスで、現在のディスク上で残りの容量が大きいディスクをクリックし、[OK] ボタンをクリックします。

#このチュートリアルの動作環境: Windows 10 システム、Dell G3 コンピューター。
Windows フォト ビューアのメモリが不足している場合はどうすればよいですか?
この状況が発生する理由は、ソフトウェアの環境変数の TMP が残りのディスク容量が少ないディスク上にある場合、システム設定で TMP を変更できるためです。ディスクの残り容量が大きい場合、この問題は解決できます。具体的な設定方法は次のとおりです:
1. 現在の Windows フォト ビューアーでは写真を開くことができず、メモリ不足が表示されていることがわかります。
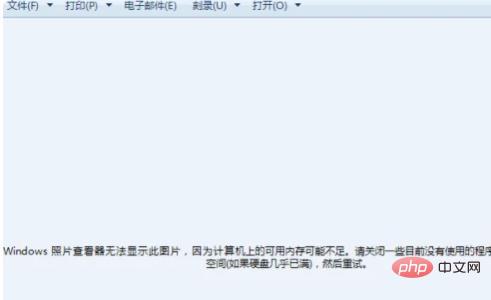
#2. デスクトップで [マイ コンピュータ] を見つけ、右クリックして [プロパティ] を選択して入力します。
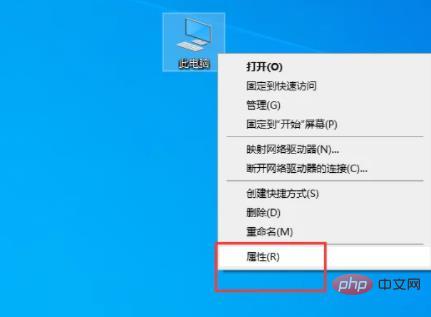
#3. 表示されるシステム設定インターフェイスで、左側の [システムの詳細設定] ボタンをクリックしてに入ります。
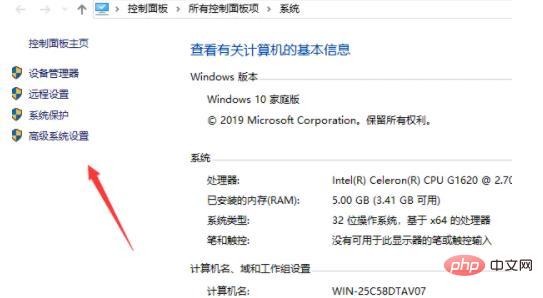
4. ページはシステム プロパティ インターフェイスにジャンプし、[環境変数] ボタンをクリックします。
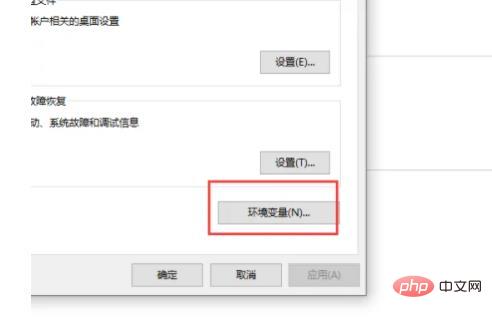
5. ポップアップ ダイアログ ボックスで TMP を見つけて、オプションをダブルクリックします。
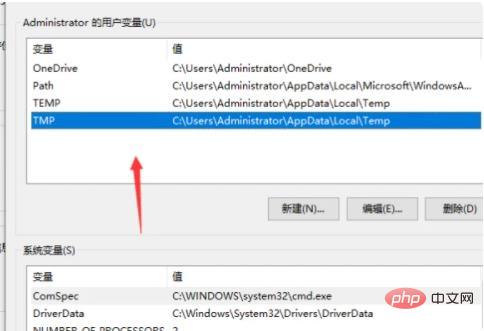
#6. 表示されるユーザー変数の編集インターフェイスで [ディレクトリの参照] をクリックします。
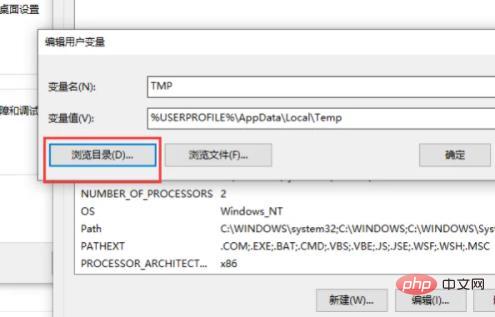
#7. 表示されるディスク ディレクトリ選択インターフェイスで、現在のディスクの残り容量が大きいディスクをクリックし、[OK] ボタンをクリックします。
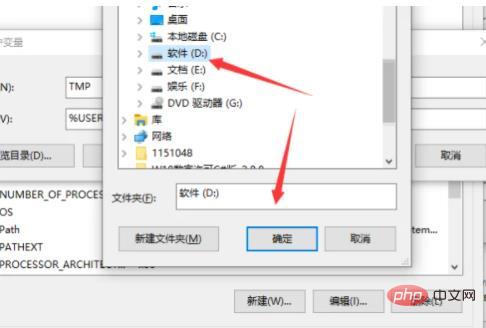
#8. Windows フォト ビューアーを使用して画像を再度開くと、画像が正常に表示されることがわかります。
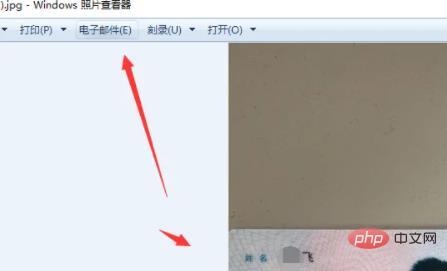
さらに関連する知識については、FAQ 列をご覧ください。
以上がWindows フォト ビューアーのメモリが不足している場合の対処方法の詳細内容です。詳細については、PHP 中国語 Web サイトの他の関連記事を参照してください。

