コンピュータで音が出ない問題の解決策: 1. [デバイス マネージャー] で [サウンド、ビデオ、およびゲーム コントローラー] オプションを見つけて、最新のドライバーを更新します; 2. [サウンドのトラブルシューティング] を選択します。サウンド障害を自動的に検出して修復するには、「問題の回答」を選択します。 3. サウンド アイコンをクリックし、「サウンド」を選択してスピーカーを起動します。 4. スピーカーをデフォルト値に戻します。 5. 「メニュー -> 設定」をクリックしてオンにします。マイク。

#このチュートリアルの動作環境: Windows 10 システム、Dell G3 コンピューター。
コンピュータから音が出ませんか? Win10 コンピューターから音が出ない場合はどうすればよいですか?
コンピューター システムを Windows 10 にアップグレードした後、多くのユーザーは、コンピューターでビデオまたはオーディオを再生するときに音が聞こえないことに気づくでしょう。この種の障害は通常、サウンド ドライバーが更新されていないか、適切に設定されていないために発生します。以下では、この問題を解決するいくつかの方法を見てみましょう。
方法 1: ドライバーを更新する
「この PC」アイコンを右クリックし、「管理#」を選択します。 ##」をクリックし、「デバイスマネージャー」をクリックします。
オプション「サウンド、ビデオ、およびゲーム コントローラー」を見つけて、最新のドライバーを更新します。

サウンドの問題のトラブルシューティング」を選択します。

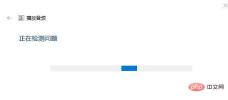
サウンド」を選択し、表示されるダイアログボックスで「Play」をクリックしてスピーカーが無効になっているかどうかを確認します。その場合は、スピーカーを有効にします。

プロパティ 」を変更し、デフォルト値に戻し、「OK」をクリックして適用します。

 #方法 5: マイクがアクセスされていることを確認する
#方法 5: マイクがアクセスされていることを確認する
最後に、これは一部のユーザーが陥りやすい問題でもあります。見落とすこと。
コンピュータがオーディオとヘッドフォンの両方に接続されている場合、ヘッドフォンを使用するときは、オーディオ出力をマイク出力に変更し、コンピュータがマイクにアクセスできることを確認する必要があります。
「
メニュー」-「設定」をクリックして、コンピューターがマイクにアクセスしているかどうかを確認できます。 。
 さらに関連する知識については、
さらに関連する知識については、
以上がコンピューターから音が出ない場合の対処方法の詳細内容です。詳細については、PHP 中国語 Web サイトの他の関連記事を参照してください。

ホットAIツール

Undresser.AI Undress
リアルなヌード写真を作成する AI 搭載アプリ

AI Clothes Remover
写真から衣服を削除するオンライン AI ツール。

Undress AI Tool
脱衣画像を無料で

Clothoff.io
AI衣類リムーバー

AI Hentai Generator
AIヘンタイを無料で生成します。

人気の記事

ホットツール

MantisBT
Mantis は、製品の欠陥追跡を支援するために設計された、導入が簡単な Web ベースの欠陥追跡ツールです。 PHP、MySQL、Web サーバーが必要です。デモおよびホスティング サービスをチェックしてください。

メモ帳++7.3.1
使いやすく無料のコードエディター

MinGW - Minimalist GNU for Windows
このプロジェクトは osdn.net/projects/mingw に移行中です。引き続きそこでフォローしていただけます。 MinGW: GNU Compiler Collection (GCC) のネイティブ Windows ポートであり、ネイティブ Windows アプリケーションを構築するための自由に配布可能なインポート ライブラリとヘッダー ファイルであり、C99 機能をサポートする MSVC ランタイムの拡張機能が含まれています。すべての MinGW ソフトウェアは 64 ビット Windows プラットフォームで実行できます。

PhpStorm Mac バージョン
最新(2018.2.1)のプロフェッショナル向けPHP統合開発ツール

SublimeText3 中国語版
中国語版、とても使いやすい






