PowerShell は何に使用されますか?
- 青灯夜游オリジナル
- 2023-02-24 16:54:2713219ブラウズ
Powershell の機能: 1. ファイル システムと対話し、アプリケーションを起動し、アプリケーションを操作することもできます; 2. ファイル内で複数のコマンドを組み合わせて実行して、ファイル レベルの再利用を実現できます。スクリプトを作成できるとのこと; 3. .Net タイプと COM オブジェクトを最大限に活用して、さまざまなシステムと簡単に対話し、さまざまな複雑で自動化された操作を完了できます。

このチュートリアルの動作環境: Windows 10 システム、Dell G3 コンピューター。
PowerShell とは何ですか?
PowerShell は、コマンド ライン シェル、スクリプト言語、構成管理フレームワークで構成されるクロスプラットフォームのタスク自動化ソリューションです。 PowerShell は、Windows、Linux、および macOS 上で実行されます。
コマンド ライン シェル
PowerShell は、他の一般的に使用されるシェルの優れた機能を備えた最新のコマンド シェルです。テキストのみを受け入れて返すほとんどのシェルとは異なり、PowerShell は .NET オブジェクトを受け入れて返します。シェルには次の機能が含まれています。
信頼性の高いコマンド ライン履歴
-
タブのオートコンプリートとコマンド予測 (about_PSReadLine を参照)
コマンドとパラメータのエイリアスをサポート
コマンドを連鎖するためのパイプ
Unix man に似たコンソール内ヘルプ システムページ
##PowerShell では何ができるのですか?
PowerShell は、まず第一に、オペレーティング システム、特にファイル システムと対話するための一連のコマンドを定義するシェルであり、アプリケーションを起動したり、アプリケーションを操作したりすることもできます。次に、PowerShell です。ファイル内で複数のコマンドを組み合わせて実行することで、ファイル レベルの再利用を実現できます。これは、スクリプトの性質を持っていることを意味します。3 番目に、PowerShell は、.Net 型と COM オブジェクトを最大限に活用して、さまざまなシステムと単純に対話し、さまざまな処理を実行できます。タスク: 複雑な自動化された操作。1. ファイル システムと対話してアプリケーションを実行します
Dos と同様に、PowerShell 対話型インターフェイスで「dir」と入力し、Enter キーを押します。現在のフォルダー配下のファイル情報。PS D:\Projects\Practise\PowerShell> dir Directory: D:\Projects\Practise\PowerShell Mode LastWriteTime Length Name ---- ------------- ------ ---- d---- 1/23/2013 12:35 PM d1 d---- 1/23/2013 12:35 PM d2 -a--- 1/21/2013 8:38 PM 36314 alias.tx -a--- 1/21/2013 8:32 PM 241530 cmdlets. -a--- 1/18/2013 10:18 AM 888 errors.techo "Hello"、cd... など、このようなコマンドはたくさんあります。ここからは、元のコマンド ラインの機能を実現するコマンド ラインであるように見えます。しかし、PowerShell はコマンド ラインの拡張バージョンですか? コマンド ラインのスーパーセットですか?実際にはそうではありません。この問題については、今後具体的にお話しします。 コマンド ラインでアプリケーションを実行するのと同じように、次のように PowerShell の対話型ウィンドウでアプリケーションを実行できます。
PS C:\Users\v-lukez> notepad PS C:\Users\v-lukez>アプリケーション プログラムを起動するには、次のように start コマンドを使用します。
PS C:\Users\v-lukez> start notepad -WindowStyle Maximized PS C:\Users\v-lukez>上記の結果により、メモ帳ウィンドウを最大化できます。実際、同様のコマンドは数多くあり、パラメーターが多いほど、より正確な制御を意味します。
2. スクリプトの作成
タスクの自動化は、プログラム ファイルまたは実行可能なスクリプト ファイルに基づいています。PowerShell は、実行用のスクリプト ファイルへのコマンド リストの作成もサポートしています. . Hello.ps1 スクリプト ファイルの内容は次のとおりです。$a = "Hello" $a echo $a > a.txt dir a.txtHello.ps1 スクリプト ファイルの実行結果は次のとおりです。
PS E:\> D:\Projects\Practise\PowerShell\Hello.ps1 Hello Directory: E:\ Mode LastWriteTime Length Name ---- ------------- ------ ---- -a--- 1/30/2013 4:56 PM 16 a.txt
#funcDemo.ps1
function SayHello ($name)
{
echo "hello $name"
}
SayHello "Luke"
スクリプトの結果は、「Hello Luke」です。 さらに、PowerShell スクリプト内のステートメントの実行順序について簡単に説明します。関数定義に加えて、スクリプト内のコマンドまたは関数呼び出し (実際にはコマンドの実行と同等) が順番に実行されます。 ; ステートメントは関数が呼び出されたときにのみ実行されます。
3. .Net 型と COM オブジェクトの利用
.Net 型と COM オブジェクトを利用できることは PowerShell の最大の機能であり、これにより PowerShell は既存のリソースの使用 リソースがあり、.Net および COM プログラマをスタッフに簡単に採用できます。 単純型:[int]$a = 10 [String]$b = 10.Net タイプ
$Message = new-object Net.Mail.MailMessage("me@source.com","you@destination.com", "Subject",
"Here is some email")
COM オブジェクト
$myWord = new-object -comobject Word.Application
.Net または COM オブジェクトを作成した後、これらのオブジェクトのプロパティとメソッドを使用して、より複雑な操作を実行できます。
この記事を終えるにあたり、一言で要約します: PowerShell は消費量が非常に少なく、多くの作業を実行します。これは Windows 管理者にとって毎日欠かせないツールの 1 つです。通りかかった方はお見逃しなく。 。 。
PowerShell を開いて実行する方法
1. Win メニュー キー R:
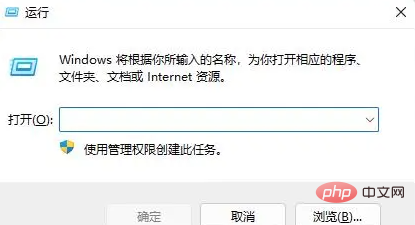
2. 次のような実行ウィンドウが表示されます:
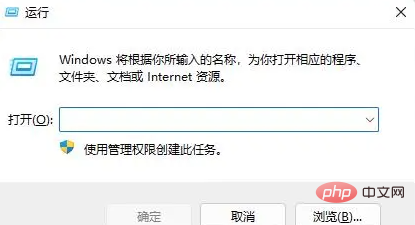
3. 入力ボックスに「PowerShell」と入力し、Enter キーを押すか、[OK] をクリックします:
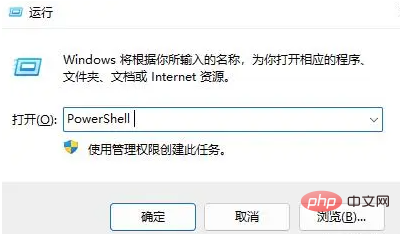
4. 入力後、PowerShell コマンド ウィンドウが表示されます。おめでとうございます。完了しました。コマンド ラインを直接入力できます。次を参照してください。
さらに関連する知識については、FAQ 列をご覧ください。
以上がPowerShell は何に使用されますか?の詳細内容です。詳細については、PHP 中国語 Web サイトの他の関連記事を参照してください。


