コンピューターが起動できない場合の対処方法 0xc000021a
- 藏色散人オリジナル
- 2023-02-23 10:14:2139872ブラウズ
0xc000021a 起動できない問題の解決策: 1. 継続的に再起動し、自動診断に入り、詳細オプションを選択します; 2. [スタートアップ設定] をクリックし、[再起動] をクリックして、[セーフ モード] を選択します。 3. セーフ モードに入り、win キーを押し、「cmd」と入力し、右クリックして管理者モードで実行します; 4. 「chkdsk c: /R」および「sfc /scannow」コマンドを順番に入力します; 5. 再起動しますコンピュータ。

#このチュートリアルの動作環境: Windows 10 システム、Dell G3 コンピューター。
0xc000021a 起動できない場合はどうすればよいですか?
Win10 起動時のブルー スクリーン 0xc000021a の解決策 (システムの再インストールなし)
最初はモデルを実行するために研究室の別のコンピューターにリモートで接続していましたが、実行時間が長くなり、少し固まったので再起動します。しばらく経ってもリモート接続ができなかったので、走って調べてみたところ、
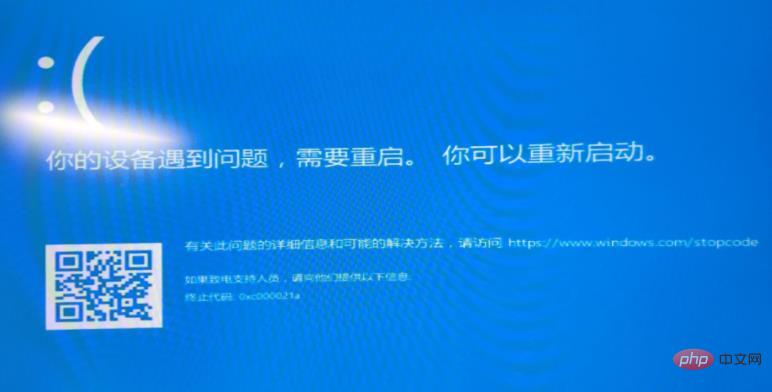
終了コード 0xc000021a でした。
再起動、自動修復、最新設定の復元などを試しましたが、どれも効果がありませんでした。
調べてみると、コア システム ファイルが破損していると言われ、その後、メモリが破損し、グラフィック カードに問題があると言う人もいて、死ぬほど怖くなりました。インストールしてはいけないものをインストールしてしまったという人もいますが、私は何もインストールせずに再起動しました!
私もタオバオで有料のレスキューを探してみましたが、30元で再インストールを求められることが分かりました。プルダウンすると、内容が多すぎたので、再インストールするつもりはありませんでした。
ついに信頼できるものを見つけ、コア システム ファイルが実際に破損していることが判明しました。
方法は次のとおりです。
1. 再起動します。続けて自動診断に入り、診断が役に立たなくなったら、詳細オプションを選択します。 (写真を撮っていないので画像がありません)
2.「トラブルシューティング」をクリックし、「詳細オプション」をクリックし、「スタートアップ設定」をクリックし、「再起動」をクリックするのを忘れるところでした。 Fを押して、とにかくセーフモードを選択します。セーフモードに入れれば大きな問題はありませんが、セーフモードにも入れない場合は再インストールすれば大丈夫です。
3. セーフ モード (つまり、Windows の低解像度バージョン「-」) に入り、キーボードの ctrl と alt の間にある win キーを押し、「cmd」と入力し、右クリックして実行します。管理者モード
4. chkdsk c: /R と入力し、しばらく実行します
5. 次に sfc /scannow と入力します スムーズに実行されれば、パッチが完了したことが通知されます
6. 再起動し、メイン システムにスムーズに入ります。
さらに関連する知識については、FAQ 列をご覧ください。
以上がコンピューターが起動できない場合の対処方法 0xc000021aの詳細内容です。詳細については、PHP 中国語 Web サイトの他の関連記事を参照してください。

