WordPressにログインできない問題の解決策: 1. アドレスバーの「wp-login.php」以降のパラメータを削除し、パスワードを再入力してログインします; 2. にログインします。 FTP で「pluggable.php」ファイルをダウンロードし、「ADMIN_COOKIE_PATH」を見つけて「SITECOOKIEPATH」に置き換えます。

#このチュートリアルの動作環境: Windows 10 システム、WordPress5.4.2、Dell G3 コンピューター。
WordPress にアクセスできない場合はどうすればよいですか?
Wordpress の背景アカウントとパスワードは正しいのに、ログインできません。 解決策
通常の状況では、背景とパスワードが正しく入力されていればログインできますが、場合によってはログインできません。一年中このプログラムを使用している技術者にとってさえ、これは比較的大きな課題です。ここでは、正しいアカウントとパスワードでログインできない問題の解決策について説明します。 WordPress バックエンド。
バックグラウンド アカウントのパスワードが正しく入力されているにもかかわらずログインできない場合は、バックグラウンド アドレス、つまりブラウザの上部にあるアドレスが長くなっていないかどうかを確認します。

#バックグラウンド アドレスが長い URL になることが判明した場合は、アドレス バーの wp-login.php の背後にあるパラメータを削除します。

#以下のパラメータを削除した後、Enter キーを押し、パスワードを再入力すると通常どおりバックグラウンドでログインできます。

次のパラメータメソッドを削除してもログインできない場合は、Web サイトの FTP にログインできます。

FTP にログインした後、pluggable.php ファイルを見つけて、コンピューターにダウンロードしました。

コンピューターにダウンロードした後、ダブルクリックしてエディターを開き、この Web ページのコード内で「ADMIN_COOKIE_PATH」を見つけて、「SITECOOKIEPATH」に置き換えます。


WordPress チュートリアル 」
以上がWordPress にアクセスできない場合はどうすればよいですか?の詳細内容です。詳細については、PHP 中国語 Web サイトの他の関連記事を参照してください。
 2025年に使用するトップ9のWordPressテーマApr 17, 2025 am 08:26 AM
2025年に使用するトップ9のWordPressテーマApr 17, 2025 am 08:26 AM2025年には、完璧なWordPressテーマを選択することはもはや優先事項ではありません。本当の課題は、現在のプロジェクトのニーズを満たし、将来のニーズの進化に適応するのに十分な柔軟性のあるトピックを選択することです。良いニュースは、あなたがゼロから始める必要がないということです。 顧客のためにウェブサイトを構築している場合でも、独自のデジタル製品を拡大している場合でも、次のトピックは、設計の自由、技術的パフォーマンス、長期的な信頼性の理想的なバランスをとっています。 これらのトピックは、重要な要素を理解する開発者によって構築されています。定期的な更新、クリーンコード、モバイルファーストレスポンシブデザイン、およびElementor、Gutenberg、WooCommerceなどの既に使用しているツールとの互換性。 このレビューでは、スコープを9に縮小しました
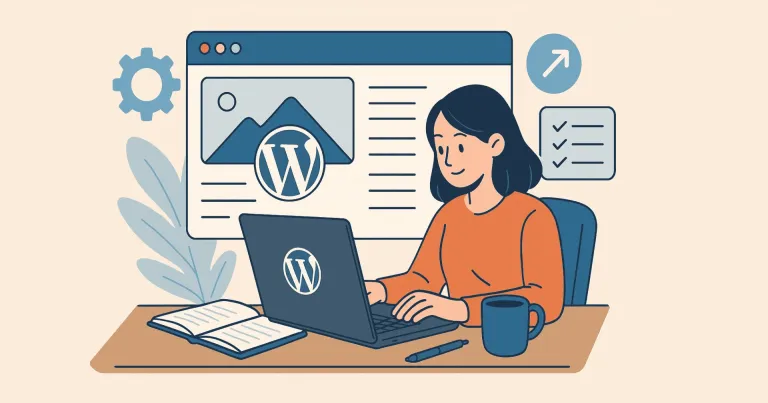 WordPressブログを始める方法:初心者向けのステップバイステップガイドApr 17, 2025 am 08:25 AM
WordPressブログを始める方法:初心者向けのステップバイステップガイドApr 17, 2025 am 08:25 AMブログは、人々が自分の意見、意見、意見をオンラインで表現するための理想的なプラットフォームです。多くの初心者は自分のウェブサイトを構築することに熱心ですが、技術的な障壁やコストの問題を心配することをためらっています。ただし、プラットフォームが初心者の能力とニーズを満たすために進化し続けるにつれて、今まで以上に容易になり始めています。 この記事では、テーマの選択からプラグインの使用まで、セキュリティとパフォーマンスを向上させ、独自のWebサイトを簡単に作成できるように、WordPressブログを構築する方法を段階的に導きます。 ブログのトピックと方向を選択してください ドメイン名を購入したり、ホストを登録する前に、カバーする予定のトピックを特定することをお勧めします。個人的なウェブサイトは、旅行、料理、製品のレビュー、音楽、またはあなたの興味を引き起こす趣味を中心に展開できます。あなたが本当に興味を持っている領域に焦点を当てることは継続的な執筆を奨励することができます
 WordPressを3日で学ぶことはできますか?Apr 09, 2025 am 12:16 AM
WordPressを3日で学ぶことはできますか?Apr 09, 2025 am 12:16 AM3日以内にWordPressを学ぶことができます。 1.テーマ、プラグインなどのマスター基本知識。2。インストールや作業原則などのコア関数を理解します。 3.例を使用して、基本的および高度な使用法を学びます。 4.デバッグテクニックとパフォーマンスの最適化の提案を理解します。
 WordPressはCMSですか?Apr 08, 2025 am 12:02 AM
WordPressはCMSですか?Apr 08, 2025 am 12:02 AMWordPressはコンテンツ管理システム(CMS)です。コンテンツ管理、ユーザー管理、テーマ、プラグイン機能を提供して、Webサイトコンテンツの作成と管理をサポートします。その実用的な原則には、ブログから企業Webサイトまで、さまざまなニーズに適したデータベース管理、テンプレートシステム、プラグインアーキテクチャが含まれます。
 ワードプレスは何に適していますか?Apr 07, 2025 am 12:06 AM
ワードプレスは何に適していますか?Apr 07, 2025 am 12:06 AMwordpressisisgoodforvirtalayanywebprojectoitsversitilityasacms.itexcelsin:1)ユーザーフレンドリー、柔軟性と柔軟性と顧客化の維持、およびプルージンの数値化; 3)seooptimization;
 WixまたはWordPressを使用する必要がありますか?Apr 06, 2025 am 12:11 AM
WixまたはWordPressを使用する必要がありますか?Apr 06, 2025 am 12:11 AMWIXは、プログラミングの経験がないユーザーに適しており、WordPressは、よりコントロールと拡張機能を必要とするユーザーに適しています。 1)WIXはドラッグアンドドロップエディターとリッチテンプレートを提供しているため、Webサイトをすばやく構築できます。 2)オープンソースのCMSとして、WordPressには巨大なコミュニティとプラグインエコシステムがあり、詳細なカスタマイズと拡張をサポートしています。
 WordPressの費用はいくらですか?Apr 05, 2025 am 12:13 AM
WordPressの費用はいくらですか?Apr 05, 2025 am 12:13 AMWordPress自体は無料ですが、使用するには余分な費用がかかります。1。WordPress.comは、無料から支払いまでの範囲のパッケージを提供し、価格は月あたり数ドルから数十ドルまでの範囲です。 2。WordPress.orgでは、ドメイン名(年間10〜20米ドル)とホスティングサービス(月額5〜50米ドル)を購入する必要があります。 3.ほとんどのプラグインとテーマは無料で、有料価格は数十から数百ドルです。適切なホスティングサービスを選択し、プラグインとテーマを合理的に使用し、定期的に維持および最適化することにより、WordPressのコストを効果的に制御および最適化できます。
 WordPressはまだ無料ですか?Apr 04, 2025 am 12:06 AM
WordPressはまだ無料ですか?Apr 04, 2025 am 12:06 AMWordPressのコアバージョンは無料ですが、使用中に他の料金が発生する場合があります。 1。ドメイン名とホスティングサービスには支払いが必要です。 2。高度なテーマとプラグインが充電される場合があります。 3.プロフェッショナルサービスと高度な機能が請求される場合があります。


ホットAIツール

Undresser.AI Undress
リアルなヌード写真を作成する AI 搭載アプリ

AI Clothes Remover
写真から衣服を削除するオンライン AI ツール。

Undress AI Tool
脱衣画像を無料で

Clothoff.io
AI衣類リムーバー

AI Hentai Generator
AIヘンタイを無料で生成します。

人気の記事

ホットツール

PhpStorm Mac バージョン
最新(2018.2.1)のプロフェッショナル向けPHP統合開発ツール

ゼンドスタジオ 13.0.1
強力な PHP 統合開発環境

EditPlus 中国語クラック版
サイズが小さく、構文の強調表示、コード プロンプト機能はサポートされていません

SublimeText3 英語版
推奨: Win バージョン、コードプロンプトをサポート!

SAP NetWeaver Server Adapter for Eclipse
Eclipse を SAP NetWeaver アプリケーション サーバーと統合します。






