クイックシーはコンピュータに組み込まれていますか?
- 藏色散人オリジナル
- 2023-02-03 17:04:399679ブラウズ
quick see はコンピュータに付属していません。コンピュータが画像を開いたときに「QuickSee」ソフトウェアが表示される場合は、通常、Quicksee ソフトウェアが意図せずにダウンロードおよびインストールされ、インストール プロセス中にこのソフトウェアは、画像のデフォルトのオープニングとして自動的に設定されます。このソフトウェアは、簡単なファイル閲覧ツールです。
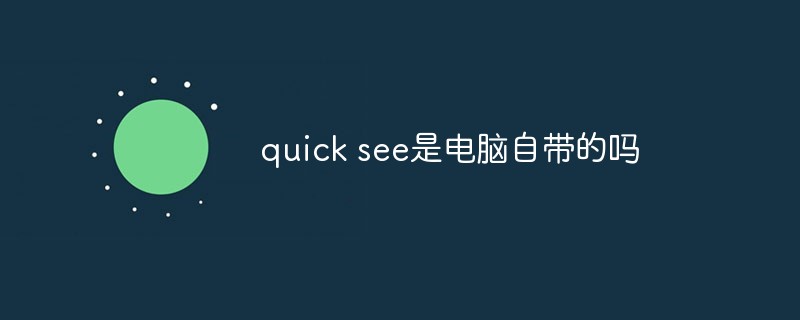
このチュートリアルの動作環境: Windows 10 システム、バージョン 1.5 のクイック参照、Dell G3 コンピューター。
#クイック シーはコンピュータに組み込まれていますか?
は含まれません。この場合、Quicksee ソフトウェアは通常、意図せずにダウンロードおよびインストールされ、インストール プロセス中に、画像のデフォルトの開き方として自動的に設定されます。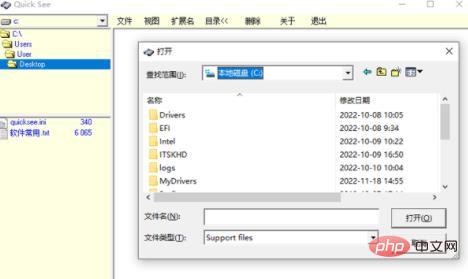
FAQ 列をご覧ください。
以上がクイックシーはコンピュータに組み込まれていますか?の詳細内容です。詳細については、PHP 中国語 Web サイトの他の関連記事を参照してください。
声明:
この記事の内容はネチズンが自主的に寄稿したものであり、著作権は原著者に帰属します。このサイトは、それに相当する法的責任を負いません。盗作または侵害の疑いのあるコンテンツを見つけた場合は、admin@php.cn までご連絡ください。
前の記事:mbps とはどういう意味ですか?次の記事:mbps とはどういう意味ですか?

