Mysql でデータベースに接続する方法: 1. コンピュータ管理またはコマンド ラインから「net start mysql」コマンドを実行して、MySQL サービスを開始します。 2. cmd コマンド ライン プロンプト インターフェイスで、 cd コマンドで mysql を入力し、インストール ディレクトリの bin ディレクトリに移動します; 3. 「mysql -h 127.0.0.1 -u root -p」または「mysql -h localhost -u root -p」コマンドを実行し、ログに記録するパスワードを入力します。データベースに入力します。

このチュートリアルの動作環境: Windows10 システム、mysql8 バージョン、Dell G3 コンピューター。
データベースを操作する前に、データベースに接続する必要があります。
Mysql は 2 つの手順でデータベースに接続します:
MySQL サービスを開始します
ログMySQL データベースへの接続
それでは、詳しく見てみましょう。
ステップ 1: MySQL サービスを開始する
MySQL サービスは、MySQL データベースとは異なり、一連のバックグラウンド プロセスです。一方、MySQL データベースは一連のデータ ディレクトリとデータ ファイルです。 MySQL データベースには、MySQL サービスの開始後にのみアクセスできます。
Windows システムで MySQL サービスを開始および停止するには、主に 2 つの方法があります。
コンピュータ管理を通じて行う
コマンド ライン メソッド
#1. コンピューター管理メソッド
##Windows サービス マネージャーを介して変更を表示する手順は次のとおりです:ステップ 1): 図に示すように、デスクトップで「このコンピュータ」を右クリック→「管理」コマンドを選択します。


- 自動: MySQL サービスは自動的に開始され、ステータスは手動で停止、一時停止、再起動などに変更できます。
- 手動: MySQL サービスを手動で開始する必要があります。開始後、サービスのステータスを停止、一時停止などに変更できます。
- Disabled: MySQL サービスを開始したり、サービスのステータスを変更したりすることはできません。
MySQL データベースの操作を頻繁に練習する必要がある場合は、MySQL が自動的に起動するように設定できます。これにより、MySQL サービスを毎回手動で起動する必要がなくなります。もちろん、MySQL データベースの使用頻度が非常に低い場合は、MySQL サービスが長時間にわたってシステム リソースを占有することを防ぐために、MySQL サービスを手動で開始するように設定することを検討できます。
2. コマンド ライン メソッドを使用する
DOS コマンドを使用して MySQL サービスを開始し、[スタート] メニューをクリックし、「cmd」と入力します。検索ボックスに「」を入力します。管理者として実行し、Enter キーを押してコマンド プロンプト インターフェイスを表示します。次に、「net start mysql」と入力し、Enter キーを押して MySQL サービスを開始します。図に示すように、MySQL サービスを停止するコマンドは net stop mysql です。

net start mysql57 および net stop mysql57 コマンド内の mysql57 は、MySQL サーバー名です (MySQL サービスの場合)名前が DB またはその他の名前の場合は、net start DB またはその他の名前を入力する必要があります。そうしないと、サービス名が無効であるというプロンプトが表示されます。
ステップ 2: MySQL データベースにログインします
MySQL サービスが開始されたら、次の方法で MySQL データベースにログインできます。クライアント。 DOS コマンドを使用して、Windows オペレーティング システムでデータベースにログインできます。MySQL データベースにログインするための具体的な手順は次のとおりです:
ステップ 1): [スタート] → [Windows システム] → [コマンド プロンプト] をクリックします。 、図に示すように。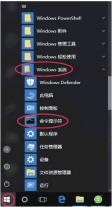
ステップ 2): 図に示すように、コマンド ライン プロンプト インターフェイスを開き、コマンド cd C:\Program Files\MySQL\MySQL Server 5.7\bin\ を入力して Enter キーを押します。 。

ステップ 3): コマンド プロンプト インターフェイスで、ログイン コマンド mysql -h 127.0.0.1 -u root -p を使用して MySQL データベースに接続できます。 。
Enter キーを押すと、パスワードの入力を求められます (パスワードの入力)。ここで、構成ウィザードで設定したパスワードを入力します。確認後、次のように MySQL データベースにログインできます。図の中で。

ヒント: mysql はログイン コマンド、-h の後のパラメータはサーバーのホスト アドレスです。ここではクライアントとサーバーは同じマシン上にあります。 , したがって、localhost または IP アドレスを入力します。-u の後にはデータベースにログインするためのユーザー名 (この場合は root) が続きます。-p の後にはユーザーのログイン パスワードが続きます。
DOS ウィンドウでこのコマンドを実行すると、システムはパスワードの入力を求めるプロンプトを表示します。正しいパスワードを入力すると、MySQL データベースにログインできます。
mysql コマンド (mysql -h localhost -u root -proot) にパスワードを直接追加できます。ここでの -p の後の root はパスワードです。ここでは、-p とパスワードの間にスペースが入らないように特に注意してください。スペースが含まれる場合、システムは次の文字列をパスワードとして扱いません。
ステップ 4): ログインに成功すると、MySQL の初期インターフェイスに入り、図に示すように、「MySQL モニターへようこそ」というウェルカム メッセージが表示され、その後にいくつかの説明文が表示されます。

これらの説明文は次のように紹介されます:
コマンドは; または\g で終わります: コマンドが mysql の下にあることを説明します。コマンドラインはセミコロン(;)または「\g」で終わり、この終端記号があるとコマンドの実行が開始されます。
MySQL 接続 ID は 3 です。ID は MySQL データベースへの接続数を表します。
サーバー バージョン: 5. 7.29-log MySQL Community Server (GPL): サーバー バージョンは後でデータベース バージョンを説明します。このバージョンは 5.7.29 です。コミュニティとは、バージョンがコミュニティ バージョンであることを意味します。
ヘルプについては「help;」または「\h」と入力してください:「help;」または「\h」と入力するとヘルプ情報が表示されることを示します。
現在の入力ステートメントをクリアするには「\c」と入力します。「\c」に遭遇したときに前のコマンドをクリアすることを意味します。
ヒント: 上の図に示す説明メッセージがウィンドウに表示され、コマンド プロンプトが「mysql>」に変わると、MySQL に正常にログインしたことを示します。サーバーにアクセスし、データベースの操作を開始できるようになります。
【関連する推奨事項: mysql ビデオ チュートリアル ]
以上がmysqlでデータベースに接続する方法の詳細内容です。詳細については、PHP 中国語 Web サイトの他の関連記事を参照してください。
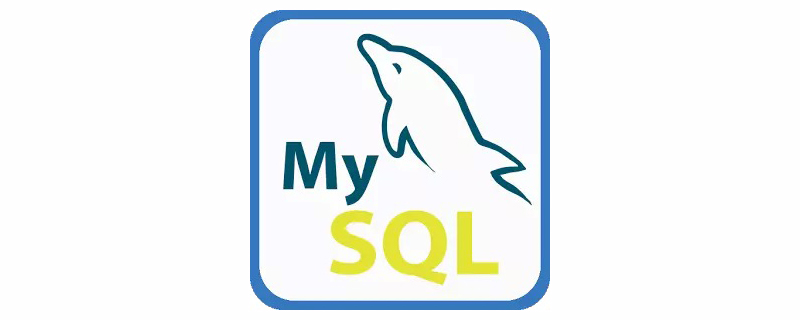 图文详解mysql架构原理May 17, 2022 pm 05:54 PM
图文详解mysql架构原理May 17, 2022 pm 05:54 PM本篇文章给大家带来了关于mysql的相关知识,其中主要介绍了关于架构原理的相关内容,MySQL Server架构自顶向下大致可以分网络连接层、服务层、存储引擎层和系统文件层,下面一起来看一下,希望对大家有帮助。
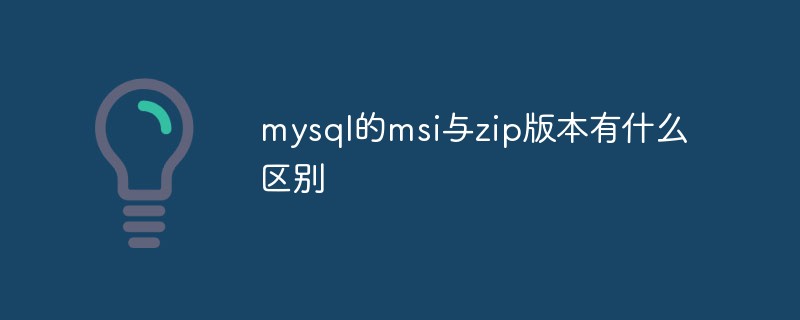 mysql的msi与zip版本有什么区别May 16, 2022 pm 04:33 PM
mysql的msi与zip版本有什么区别May 16, 2022 pm 04:33 PMmysql的msi与zip版本的区别:1、zip包含的安装程序是一种主动安装,而msi包含的是被installer所用的安装文件以提交请求的方式安装;2、zip是一种数据压缩和文档存储的文件格式,msi是微软格式的安装包。
 mysql怎么去掉第一个字符May 19, 2022 am 10:21 AM
mysql怎么去掉第一个字符May 19, 2022 am 10:21 AM方法:1、利用right函数,语法为“update 表名 set 指定字段 = right(指定字段, length(指定字段)-1)...”;2、利用substring函数,语法为“select substring(指定字段,2)..”。
 mysql怎么替换换行符Apr 18, 2022 pm 03:14 PM
mysql怎么替换换行符Apr 18, 2022 pm 03:14 PM在mysql中,可以利用char()和REPLACE()函数来替换换行符;REPLACE()函数可以用新字符串替换列中的换行符,而换行符可使用“char(13)”来表示,语法为“replace(字段名,char(13),'新字符串') ”。
 mysql怎么将varchar转换为int类型May 12, 2022 pm 04:51 PM
mysql怎么将varchar转换为int类型May 12, 2022 pm 04:51 PM转换方法:1、利用cast函数,语法“select * from 表名 order by cast(字段名 as SIGNED)”;2、利用“select * from 表名 order by CONVERT(字段名,SIGNED)”语句。
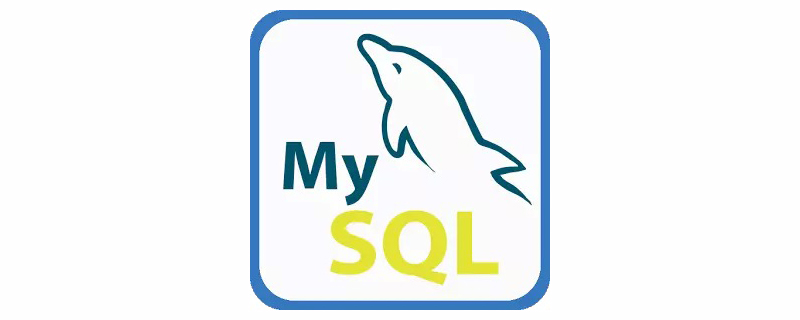 MySQL复制技术之异步复制和半同步复制Apr 25, 2022 pm 07:21 PM
MySQL复制技术之异步复制和半同步复制Apr 25, 2022 pm 07:21 PM本篇文章给大家带来了关于mysql的相关知识,其中主要介绍了关于MySQL复制技术的相关问题,包括了异步复制、半同步复制等等内容,下面一起来看一下,希望对大家有帮助。
 mysql怎么判断是否是数字类型May 16, 2022 am 10:09 AM
mysql怎么判断是否是数字类型May 16, 2022 am 10:09 AM在mysql中,可以利用REGEXP运算符判断数据是否是数字类型,语法为“String REGEXP '[^0-9.]'”;该运算符是正则表达式的缩写,若数据字符中含有数字时,返回的结果是true,反之返回的结果是false。
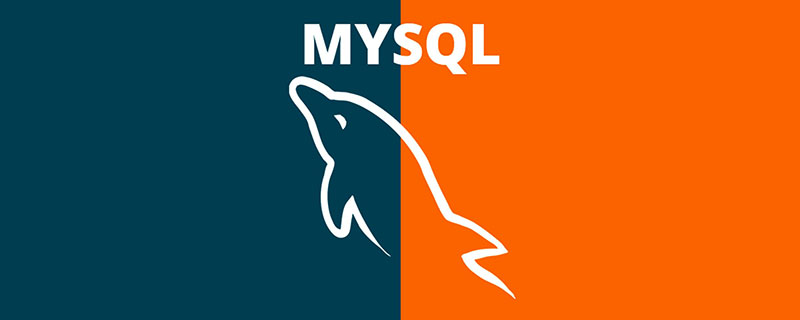 带你把MySQL索引吃透了Apr 22, 2022 am 11:48 AM
带你把MySQL索引吃透了Apr 22, 2022 am 11:48 AM本篇文章给大家带来了关于mysql的相关知识,其中主要介绍了mysql高级篇的一些问题,包括了索引是什么、索引底层实现等等问题,下面一起来看一下,希望对大家有帮助。


ホットAIツール

Undresser.AI Undress
リアルなヌード写真を作成する AI 搭載アプリ

AI Clothes Remover
写真から衣服を削除するオンライン AI ツール。

Undress AI Tool
脱衣画像を無料で

Clothoff.io
AI衣類リムーバー

AI Hentai Generator
AIヘンタイを無料で生成します。

人気の記事

ホットツール

ドリームウィーバー CS6
ビジュアル Web 開発ツール

メモ帳++7.3.1
使いやすく無料のコードエディター

Safe Exam Browser
Safe Exam Browser は、オンライン試験を安全に受験するための安全なブラウザ環境です。このソフトウェアは、あらゆるコンピュータを安全なワークステーションに変えます。あらゆるユーティリティへのアクセスを制御し、学生が無許可のリソースを使用するのを防ぎます。

SublimeText3 英語版
推奨: Win バージョン、コードプロンプトをサポート!

ZendStudio 13.5.1 Mac
強力な PHP 統合開発環境

ホットトピック
 7428
7428 15
15 1359
1359 52
52


