VScode で Latex を設定するにはどうすればよいですか?次の記事では、VScode で Latex を設定する方法 (非常に詳細) を紹介します。

[推奨学習: vscode チュートリアル 、プログラミング ビデオ ]
私は texstudio を使用して書いています論文の前に書きましたが、texstudio の UI は見栄えが良くないと思います。また、実際に使っている中で texstudio のツールバーの機能を使ったことはありません。単に tex 文書を書くだけで十分なので、見栄えの良いものを使用することを検討しています。比較的軽量なドキュメント エディターであるため、vscode が私の目に留まりました。
いくつかの設定の後、vscode で tex 書き込み環境を調整することができました。個人的な使用感は texstudio と似ていますが、見栄えは良くなり、使用するのに満足しています。このドキュメントを書く目的は、設定体験を忘れないように記録すると同時に、知識を消化するためにアウトプットすることです。
最初に説明する必要がありますが、このドキュメントでは、読者はデフォルトで texlive と vscode がすでにインストールされています。
1. vscode での latex の設定
vscode での tex の設定は比較的単純で、2 つのステップに分かれています:(1)拡張機能 、 をインストールします。 (2) 設定 を追加します。
1.1. 拡張機能のインストール
vscode を開くと、左側のツールバーに Extension 列があるので、それを選択します。次に、下の図に示すように、検索ボックスで latex を検索します。

#インストールされたLaTex ワークショップを見てください

# #いいえ、存在する場合は、インストールが成功したことを意味します。または、下の図の番号 2 の赤いボックスが次のように表示されるかどうかを確認してください。表示されている場合は、インストールが成功したことを意味します。
1.2. 設定の追加
vscode ページで、  f1
f1
を押します。
と入力し、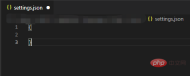 Preferences を選択します。以下の図に示すように、Settings
Preferences を選択します。以下の図に示すように、Settings
中括弧内に設定コードを入力できます。コードは次のとおりです: "latex-workshop.latex.tools": [
{
"name": "pdflatex",
"command": "pdflatex",
"args": [
"-synctex=1",
"-interaction=nonstopmode",
"-file-line-error",
"%DOCFILE%"
]
},
{
"name": "xelatex",
"command": "xelatex",
"args": [
"-synctex=1",
"-interaction=nonstopmode",
"-file-line-error",
"%DOCFILE%"
]
},
{
"name": "bibtex",
"command": "bibtex",
"args": [
"%DOCFILE%"
]
}
],
"latex-workshop.latex.recipes": [
{
"name": "xelatex",
"tools": [
"xelatex"
],
},
{
"name": "pdflatex",
"tools": [
"pdflatex"
]
},
{
"name": "xe->bib->xe->xe",
"tools": [
"xelatex",
"bibtex",
"xelatex",
"xelatex"
]
},
{
"name": "pdf->bib->pdf->pdf",
"tools": [
"pdflatex",
"bibtex",
"pdflatex",
"pdflatex"
]
}
],
"latex-workshop.latex.clean.fileTypes": [
"*.aux",
"*.bbl",
"*.blg",
"*.idx",
"*.ind",
"*.lof",
"*.lot",
"*.out",
"*.toc",
"*.acn",
"*.acr",
"*.alg",
"*.glg",
"*.glo",
"*.gls",
"*.ist",
"*.fls",
"*.log",
"*.fdb_latexmk"
],
//tex文件浏览器,可选项为"none" "browser" "tab" "external"
"latex-workshop.view.pdf.viewer": "tab",
//自动编译tex文件
"latex-workshop.latex.autoBuild.run": "onFileChange",
//显示内容菜单:(1)编译文件;(2)定位游标
"latex-workshop.showContextMenu": true,
//显示错误
"latex-workshop.message.error.show": false,
//显示警告
"latex-workshop.message.warning.show": false,
//从使用的包中自动补全命令和环境
"latex-workshop.intellisense.package.enabled": true,
//设置为never,为不清除辅助文件
"latex-workshop.latex.autoClean.run": "never",
//设置vscode编译tex文档时的默认编译链
"latex-workshop.latex.recipe.default": "lastUsed",
// 用于反向同步的内部查看器的键绑定。ctrl/cmd +点击(默认)或双击
"latex-workshop.view.pdf.internal.synctex.keybinding": "double-click",注、中括弧内に設定コードを入力する必要があります。
中括弧内に他の設定を記述する場合は、必ずコードの最後の行に英語のカンマを追加し、新しい行を開始して Latex 設定を記述してください。
2 テスト構成された vscode 設定で tex を書き込めるかどうかをテストしてみましょう。
IEEE から latex テンプレート をダウンロードし、vscode でコンパイルできるかどうかを確認しました。
latex テンプレートをダウンロードした後、① .tex ファイルを vscode にドラッグします② 左側のツールバーの
TEXボタンをクリックします ③ Build LaTex プロジェクト を見つけてクリックします。エラーが報告されなければ、操作は成功です。私は通常、コンパイル方法として
Recipe:pdflatex を選択します。
View LaTex PDF
を見つけて、View in VSCode tab を選択します。今回は、生成された PDF は、下の図の右側の白い領域に示すように、vscode ページに表示されます。
#すべてが正常であれば、ここで終了します。3 Latex 設定コードの説明
ここでは主に、忘れないようにセクション 1.2 のコードを設定するための手順をいくつか書きます。3.1 コンパイル コマンド
"latex-workshop.latex.tools": [
{
"name": "pdflatex",
"command": "pdflatex",
"args": [
"-synctex=1",
"-interaction=nonstopmode",
"-file-line-error",
"%DOCFILE%"
]
},
{
"name": "xelatex",
"command": "xelatex",
"args": [
"-synctex=1",
"-interaction=nonstopmode",
"-file-line-error",
"%DOCFILE%"
]
},
{
"name": "bibtex",
"command": "bibtex",
"args": [
"%DOCFILE%"
]
}],ここのコードは、以下のレシピのコンパイル チェーンにコンパイル コマンドを提供するものです (name) はタグで、レシピから参照できます。 command はコンパイルコマンドです。 %DOCFILE%
は、ファイル パスに中国語を使用できることを示します。3.2 コンパイル チェーン
"latex-workshop.latex.recipes": [
{
"name": "xelatex",
"tools": [
"xelatex"
],
},
{
"name": "pdflatex",
"tools": [
"pdflatex"
]
},
{
"name": "xe->bib->xe->xe",
"tools": [
"xelatex",
"bibtex",
"xelatex",
"xelatex"
]
},
{
"name": "pdf->bib->pdf->pdf",
"tools": [
"pdflatex",
"bibtex",
"pdflatex",
"pdflatex"
]
}
],ここのコードは、コンパイル チェーン、つまり、コンパイルするためにコンパイラをどの順序で選択するかを定義します。 tex ファイルの name はラベルであり、ツールバーに表示される名前です。tool
はコンパイラが使用される順序を定義します。 #########3.3 補助ファイルのクリア######"latex-workshop.latex.clean.fileTypes": [
"*.aux",
"*.bbl",
"*.blg",
"*.idx",
"*.ind",
"*.lof",
"*.lot",
"*.out",
"*.toc",
"*.acn",
"*.acr",
"*.alg",
"*.glg",
"*.glo",
"*.gls",
"*.ist",
"*.fls",
"*.log",
"*.fdb_latexmk"
],###上記のコードは、クリアされる補助ファイルの形式を定義します。 ###//设置为never不清除辅助文件 "latex-workshop.latex.autoClean.run": "never",
这里有三个选项,分别是:
① onBuilt:每次编译后都清除辅助文件;
② onFailed: 编译失败时清除辅助文件;
③ never:从不清除辅助文件。
我这里选了never,一开始用的是onFailed,但我发现一旦编译错误之后,vscode会把所有辅助文件全部清除,导致修改代码去掉bug之后,也无法正常编译了,所以选择了nerver。
3.4 pdf浏览器选择
//tex文件浏览器,可选项为"none" "browser" "tab" "external" "latex-workshop.view.pdf.viewer": "tab",
上面代码定义了编译后查看pdf的浏览器,有4个选项,分别是:
① none: 不用浏览器;
② brower:使用网页浏览器;
③ tab:使用vscode内置浏览器;
④ external:使用外置pdf浏览器。
我用的是vscode内置浏览器,其实网页浏览器也挺好用的,显字大。
3.5 自动编译选项
//自动编译tex文件 "latex-workshop.latex.autoBuild.run": "onFileChange",
上面代码定义了自动编译代码的功能,使用默认编译链自动构建tex的project,有3个选项,分别是:
① onFileChange:检测到文件更改的时候自动编译tex;
② onSave:保存的时候自动编译tex;
③ never:不自动编译tex。
我选择的是onFileChange,时时编译,保证自己的文档不丢失。
3.6 显示菜单内容
//显示内容菜单:(1)编译文件;(2)定位游标 "latex-workshop.showContextMenu": true,
上面代码定义了在tex文件中,单击鼠标右键出现的菜单选项。
这是属性为true时右键菜单的样子。

这是属性为false时右键菜单的样子。

Build LaTex projrct为编译latex项目,SyncTex from cursor为定位tex代码在pdf文件中的位置,即正向定位。
这里为了方便编译和定位正文内容,我选了true选项。
3.6 错误和警告信息提示
//显示错误 "latex-workshop.message.error.show": false, //显示警告 "latex-workshop.message.warning.show": false,
上面代码定义了出现错误或者警告的时候是否会出现弹窗,我觉得弹窗很烦人,而且在终端中也可看到,所以选择了false属性。
3.7 自动补全功能
//从使用的包中自动补全命令和环境 "latex-workshop.intellisense.package.enabled": true,
上面代码定义了是否自动补全命令和环境的功能,我觉得挺实用的,少打很多字,特别方便,还有提示,所以选择了true属性。
3.8 默认编译链选择
//设置vscode编译tex文档时的默认编译链 "latex-workshop.latex.recipe.default": "lastUsed",
上面代码设置了vscode编译tex文档中的默认编译链,有2个选项,分别是
① first:选择latex-workshop.latex.recipes的第1条作为默认编译链;
② lastUsed:选择上一次使用的编译链作为默认编译链。
我在这里选择了lastUsed,因为我发现我用的最多的编译链是pdflatex。
3.9 反向定位
// 用于反向同步的内部查看器的键绑定。ctrl/cmd +点击(默认)或双击 "latex-workshop.view.pdf.internal.synctex.keybinding": "double-click",
上面代码定义了从pdf浏览器中定位vscode的tex代码位置的功能,我觉得这条功能十分十分好用,强烈推荐!
这里也有2个选项,分别是:
① ctrl-click:ctrl+鼠标左键单击;
② double-click:鼠标左键双击。
我比较喜欢鼠标左键双击,所以选择的第二个选项。
4 结束
到这里整篇文档就结束啦!
我是参考了这篇文档来配置latex的,感谢这位作者!
要是不会安装texlive和vscode的话,这篇文档也有很详细的介绍,大家可以看看。
更多关于VSCode的相关知识,请访问:vscode基础教程!
以上が(超詳細) vscode で latex を設定する方法の詳細内容です。詳細については、PHP 中国語 Web サイトの他の関連記事を参照してください。
 Visual Studio:価格設定とライセンスオプションの探索Apr 13, 2025 am 12:03 AM
Visual Studio:価格設定とライセンスオプションの探索Apr 13, 2025 am 12:03 AMVisualStudioには3つのバージョンがあります:Community Free Editionは個人や小チーム向け、プロの有料版はプロの開発者と中小チーム向けであり、Enterprise Ultimate Editionは大企業と複雑なプロジェクト向けです。
 Visual Studioの価値:その利点に対するコストを比較検討しますApr 12, 2025 am 12:06 AM
Visual Studioの価値:その利点に対するコストを比較検討しますApr 12, 2025 am 12:06 AMVisualStudioは、強力で包括的であるため、.NET開発において非常に価値があります。高コストとリソースの消費にもかかわらず、それがもたらす効率の改善と開発の経験は重要です。コミュニティは、個々の開発者や小さなチームに最適です。大企業は、専門家や企業に適しています。
 Visual Studioの可用性:どのエディションが無料ですか?Apr 10, 2025 am 09:44 AM
Visual Studioの可用性:どのエディションが無料ですか?Apr 10, 2025 am 09:44 AMVisualStudioの無料バージョンには、VisualStudioCommunityとVisualStudiocodeが含まれます。 1. VisualStudioCommunityは、個々の開発者、オープンソースプロジェクト、小規模チームに適しています。それは強力で、個々のプロジェクトや学習プログラミングに適しています。 2。VisualStudioCodeは、複数のプログラミング言語と拡張機能をサポートする軽量コードエディターです。スタートアップの速度と低いリソースの使用量が速いため、柔軟性とスケーラビリティが必要な開発者に適しています。
 Windows 8用のVisual Studioをインストールする方法は?Apr 09, 2025 am 12:19 AM
Windows 8用のVisual Studioをインストールする方法は?Apr 09, 2025 am 12:19 AMWindows 8にVisualStudioをインストールする手順は次のとおりです。1。公式Microsoft WebサイトからVisualStudioCommunity2019インストールパッケージをダウンロードします。 2.インストーラーを実行し、必要なコンポーネントを選択します。 3.インストールが完了した後に使用できます。 Windows 8互換性のあるコンポーネントを選択し、十分なディスクスペースと管理者の権利があることを確認してください。
 私のコンピュータはコードとコードを実行できますか?Apr 08, 2025 am 12:16 AM
私のコンピュータはコードとコードを実行できますか?Apr 08, 2025 am 12:16 AMVSCODEは、基本システムの要件が満たされている限り、ほとんどの最新のコンピューターで実行できます。1。オペレーティングシステム:Windows 7以降、MacOS 10.9以降、Linux。 2。プロセッサ:1.6GHz以下。 3。メモリ:少なくとも2GB RAM(4GB以上推奨); 4。ストレージスペース:少なくとも200MBの利用可能なスペース。設定を最適化し、拡張使用を削減することにより、低構成コンピューターでスムーズなユーザーエクスペリエンスを取得できます。
 プログラムをWindows 8と互換性のあるものにするにはどうすればよいですか?Apr 07, 2025 am 12:09 AM
プログラムをWindows 8と互換性のあるものにするにはどうすればよいですか?Apr 07, 2025 am 12:09 AMWindows 8でプログラムをスムーズに実行するには、次の手順が必要です。1。互換性モードを使用して、コードを介してこのモードを検出して有効にします。 2. API呼び出しを調整し、Windowsバージョンに従って適切なAPIを選択します。 3.パフォーマンスの最適化を実行し、互換性モードの使用を避け、API呼び出しを最適化し、一般的なコントロールを使用してください。
 VSコードはWindows 8で動作しますか?Apr 06, 2025 am 12:13 AM
VSコードはWindows 8で動作しますか?Apr 06, 2025 am 12:13 AMはい、vscodeisCompatibleWithWindows8.1)theinstallerfromthevscodesurethelatest.netframeworkisInstalled.2)installextensionsionsingTheCommandline、NotingSomeMayloadSlower.3)ManageByClusnnnnyRoightEntions、Light -omayloadSlower.3)
 VSコードとVisual Studioの違いは何ですか?Apr 05, 2025 am 12:07 AM
VSコードとVisual Studioの違いは何ですか?Apr 05, 2025 am 12:07 AMVSCODEは、複数の言語と拡張機能に適した軽量コードエディターです。 VisualStudioは、主に.NET開発に使用される強力なIDEです。 1.VSCODEは電子に基づいており、クロスプラットフォームをサポートし、モナコエディターを使用します。 2。VisualStudioは、Microsoftの独立したテクノロジースタックを使用して、デバッグとコンパイラを統合します。 3.VSCODEは単純なタスクに適しており、VisualStudioは大規模なプロジェクトに適しています。


ホットAIツール

Undresser.AI Undress
リアルなヌード写真を作成する AI 搭載アプリ

AI Clothes Remover
写真から衣服を削除するオンライン AI ツール。

Undress AI Tool
脱衣画像を無料で

Clothoff.io
AI衣類リムーバー

AI Hentai Generator
AIヘンタイを無料で生成します。

人気の記事

ホットツール

MantisBT
Mantis は、製品の欠陥追跡を支援するために設計された、導入が簡単な Web ベースの欠陥追跡ツールです。 PHP、MySQL、Web サーバーが必要です。デモおよびホスティング サービスをチェックしてください。

MinGW - Minimalist GNU for Windows
このプロジェクトは osdn.net/projects/mingw に移行中です。引き続きそこでフォローしていただけます。 MinGW: GNU Compiler Collection (GCC) のネイティブ Windows ポートであり、ネイティブ Windows アプリケーションを構築するための自由に配布可能なインポート ライブラリとヘッダー ファイルであり、C99 機能をサポートする MSVC ランタイムの拡張機能が含まれています。すべての MinGW ソフトウェアは 64 ビット Windows プラットフォームで実行できます。

ZendStudio 13.5.1 Mac
強力な PHP 統合開発環境

EditPlus 中国語クラック版
サイズが小さく、構文の強調表示、コード プロンプト機能はサポートされていません

ゼンドスタジオ 13.0.1
強力な PHP 統合開発環境







