php をアップグレードした後、Mac が使用できない問題の解決策: 1. php.ini のタイムゾーンを設定します; 2. 「;date.timezone=」を見つけて「date.timezone = Asia」に変更します/Shanghai"; 3. myql サービスを開始します; 4. リライトを構成します。
 このチュートリアルの動作環境: macOS10.12.5 システム、PHP バージョン 8.1、macbook pro 2020 コンピューター。
このチュートリアルの動作環境: macOS10.12.5 システム、PHP バージョン 8.1、macbook pro 2020 コンピューター。
php をアップグレードした後に Mac が使用できなくなった場合はどうすればよいですか?
Mac システムをアップグレードした後、PHP 環境が使用できない問題の解決方法
Mac システムをアップグレードしたのに、PHP 環境が使用できません:
sudo apachectl start
localhost にアクセスし、それが機能することを確認します。わかりました、Apache を使用できます。
localhost/abs (phpmyadmin の名前が変更されたディレクトリ) にアクセスできません。どうすればよいですか?
前のプロジェクト localhost/ddz にアクセスすると、「見つかりません」と表示されます。 Apache のアップグレードにより、以前の設定がリセットされました。
http://www.cnblogs.com/wanggs/p/5042206.html
http://blog.chinaunix.net/uid-1861701-id-86891.html
#Mac システムをアップグレードした後、Mac 独自の php Apache mysql の構成がリセットされます:
1. カスタム Web サイトのルート ディレクトリを指すように Apache の httpd.conf の構成を変更します
sudo vi /etc/apache2/httpd.conf#LoadModule php5_module libexec/apache2/libphp5.so 項目を見つけて、 # ヘッダーから番号を削除します
DocumentRoot "/Library/WebServer/Documents" を見つけて、DocumentRoot "/ に変更しますUsers/zhangwei/wwwroot "
Find Directory"/Library/WebServer/Documents" をディレクトリ "/Users/zhangwei/wwwroot"
sudo apachectl restartに変更します。この時点で、以前の PHP プロジェクトにアクセスできます。 , ただし、localhost/abs (phpmyadmin のアクセスアドレス) は開けますが、mysql1. php.ini
sudo cp /etc/php.ini.default /etc/php.ini chmod -R 775 /etc/php.ini vi /etc/php.ini2 のタイムゾーンを設定します。 Find; date.timezone =change to date.timezone = Asia/Shanghai
sudo apachectl restart3. myql サービスを開始します:
システム環境設定で mysql を見つけ、[Start MYSQL Server] をクリックするか、コマンド ラインを使用して開始します:
sudo /Library/StartupItems/MySQLCOM/MySQLCOM startOK、mysql は完了です。
構成のリライト:
リライトが構成されていないため、thinkphp フレームワーク プロジェクトはアクセスできません
- LoadModule rewrite_module libexec/apache2/mod_rewrite.so 前述の
- #Allowoverride None を削除し、None を All
sudo に変更します。 apachectl restart
##Apache を保存して終了し、再起動します。PHP 環境が使用できるようになります。 [推奨される学習: 「
1. Apache
1. Mac OS を起動します。ただし、Mac OS X の新しいバージョンでは、Apple はこの共有機能のグラフィカル インターフェイスをキャンセルし、コマンド ラインからのみ有効にすることができます。
ターミナルにコマンドを入力して Apache を起動します: sudo apachectl start Apache をシャットダウンします: sudo apachectl stop
Apache を再起動します: sudo apachectl restart
Apache のバージョンを確認します: httpd -v
その後Apache を有効にし、ブラウザで http://localhost または http://127.0.0.1 にアクセスすると、Apache は正常に実行されています。
2. ルート ディレクトリ
注: 次の haibor はユーザー名であり、実際の状況に応じて変更する必要があります。
Apache システム レベルのルート ディレクトリと対応する URL は次のとおりです。
/Library/WebServer/Documents/ http://localhost
ユーザー レベルのルート ディレクトリと対応する URL は次のとおりです。
~/Sites は、ユーザー ディレクトリの下の「サイト」ディレクトリです。OS X では、このディレクトリは存在しない可能性があるため、作成する必要があります。同じ名前のディレクトリ。
確立方法は非常に簡単で、ターミナルで直接実行します:
sudo mkdir ~/Sites2. 「site」フォルダーを作成した後、 /etc / フォルダーの下に「haibor.conf」というファイルがあるかどうかを確認してください:
ファイルがない場合は、ファイルを作成して「haibor.conf」という名前を付ける必要があります。 、2 つのエディター vi または nano のいずれかを使用して作成できます。
作成後、上記の conf ファイルに次の行を書き込みます:
<Directory "/Users/haibor/Sites/"> Options Indexes MultiViews AllowOverride All Order allow,deny Allow from all </Directory>
3. ファイルを保存した後、対応する権限を与えます:
sudo chmod 755 /etc/apache2/users/haibor.conf次に、Apache を再起動します。ファイルが有効になります:
sudo apachectl restartその後、ブラウザを介してユーザー レベルのディレクトリ Web ページにアクセスできます。任意の Web ページを確認してテストできます。ルート ディレクトリ アドレスは次のとおりです:
ルート ディレクトリを変更することもできますが、新しいフォルダーに設定することを忘れないでください。フォルダーには実行権限が必要です x OK:
mkdir /Users/user/workspace chmod 755 /User/user/workspace<p>/etc/apache2/httpd.conf ファイルの /Library/WebServer/Documents/ を、/User/user/workspace などの独自のパスに置き換えます</p>
<p>Apache を再起動します: apachectl restart、再度 localhost にアクセスします変更されたファイルの内容を表示します。 </p>
<p>END</p>
<p>3. PHP の起動<br> 1. PHP バージョン 5.4.30 は OS X Mavericks に統合されているため、手動で有効にする必要があります。 vi または nano エディタを使用して次のファイルを開くことができます: <br><code>sudo nano /etc/apache2/httpd.conf
次に、ctl W を押して「php」を検索します。最初に一致する行は次のコードである必要があります:
LoadModule php5_module libexec/apache2/libphp5.so
このコードの前の # を削除してファイルを保存してください。
次に、Apache を再度再起動します。 sudo apachectl restart
これで、PHP が動作し始めたはずです。ユーザーレベルのルート ディレクトリ (~/) で開始できます。 Sites/) に PHP テスト ファイルを配置します。コードは次のとおりです:
END
4. MySQL
1 をインストールします。 OS X Mavericks Mysql は統合されていないため、手動でインストールする必要があります。
http://dev.mysql.com/downloads/mysql/ をクリックして、公式 Web サイトから MySQL インストール パッケージをダウンロードできます。
Mac OS X 10.7 (x86、64 ビット)、DMG アーカイブをダウンロードしてください (新しいバージョンがある場合はダウンロードできます)。
DMG をダウンロードした後、ダブルクリックすると 3 つのファイルと RedMe.txt ドキュメントが抽出されます。これら 3 つのファイルは次のとおりです。
mysql-5.6.15-osx10.7-x86_64.pkg
MySQLstartupitem.pkg
MySQL.PrefPane
これら 3 つのファイルを 1 つずつインストールする必要があります。 MySQLStartupItem.pkg がインストールされると、システムの起動時に mysql が自動的に開始されます。MySQL.prefPane は、システム環境設定に mysql オプションが表示されることを示しており、mysql のインストール項目もあります。
2. 3つのファイルがインストールされたら、「システム環境設定」に入り、パネルの一番下にMySQLの設定項目があるので、クリックするとMySQLが起動します。
コマンドを使用して mysql を起動することもできます: sudo /usr/local/mysql/support-files/mysql.server start
MySQL のバージョンを表示するには、次のコマンドを使用できます:
/usr/local/mysql/bin/mysql -v
上記のコマンドを実行した後、コマンド ラインから直接 MySQL にログインします。 「終了可能」というコマンド \q を入力します。
この時点で、MySQL は設定されており、実行できるようになります。
3. より使いやすくするには、システム環境変数を設定するのが最善です。つまり、mysql コマンドは任意のパスで直接開始できます (長いリストを入力する必要はありません)。正確なパス)。
環境変数を設定することも非常に便利です。コマンドを直接使用することもできます (ここでは例として vi エディターを使用します): cdvi .bash_profile
次に、文字 i を押して編集モードに入り、次のコードを貼り付けます:
export PATH="/usr/local/mysql/bin:$PATH"
その後、esc キーを押してエディタを終了し、「wq」(コロンを忘れないでください) と入力して保存して終了します。もちろん、nano や他のエディタを使用している場合は、これとは操作方法が異なる可能性がありますが、いずれにしても、.bash_profile ファイルに上記の文を書き込むことになります。
次に、上記の環境変数を有効にするためにシェルをリロードする必要があります:
source ~/.bash_profile
その後、mysql コマンドを以下の任意のディレクトリで使用できるようになります。 mysql -v を実行してみてください。
4. 最後のステップ。インストール後、デフォルトのユーザー名は root で、パスワードは空です。MySQL の root ユーザー パスワードも設定する必要があります。コマンドは次のとおりです: mysqladmin -u root パスワード 'ここに設定したいパスワードを入力してください'
(パスワードは半角一重引用符で囲む必要があることに注意してください)
上記の mysqladmin コマンドでは、フルパスを記述しませんでした。上記で環境変数を設定したため、環境変数を設定していない場合は、/usr/local/mysql/bin/mysqladmin ** を使用して実行する必要があります。
END
5. phpMyAdmin または管理者をインストールします
1. phpMyAdmin をインストールする前に、まず 2002 ソケット エラーを修正してください: sudo mkdir /var/mysqlsudo ln -s /tmp/mysql.sock /var/mysql/mysql.sock
その後、phpMyAdmin 公式 Web サイトからインストール パッケージをダウンロードできます。 english.tar.gz をダウンロードするには、中国語版を使用するために all-langages.tar.gz をダウンロードすることもできます。解凍後、解凍したフォルダーの名前を「phpmyadmin」に変更し、上記で作成した「Site」ディレクトリに配置します (~/サイト)。
次に、phpmyadmin の下に config フォルダーを作成します。
完了したら、http://localhost/~haibor/phpmyadmin/
にアクセスして、phpmysql がデータベースを管理することを渡します。
管理には adminer を使用することもできます。非常に便利なので、関連記事: Adminer、軽量の主流データベース Web 管理ツールをお勧めします。
END
6. 仮想ホストを設定します
1. Apache ファイルを設定します:
sudo vi /etc/apache2/httpd.conf
httpd.conf で「#Include /private/etc/apache2/extra/httpd-vhosts.conf」を見つけ、先頭の「#」を削除し、「:wq!」を保存して終了します。
Apache を再起動します: sudo apachectl restart
2. 仮想ホスト ファイル httpd-vhost.conf
を設定します。sudo vi /etc/apache2/extra/httpd-vhosts.conf
実際には、他の仮想ホストが構成されていない場合、これら 2 つの仮想ホストは存在しません。 localhost にアクセスするときに次のプロンプトが表示されます:
Forbidden You don't have access to /index.php on this server
最も簡単な方法は、各行の前に # を追加することです。コメントするだけです。他の問題を引き起こすことなく参照できるようにします。
END
7. php.ini について
1. まず php.ini のコピーを作成します。その後、php.ini を通じてさまざまな PHP 関数を設定できます。 sudo cp /etc/php.ini.default /etc/php.ini
たとえば、upload_max_filesize、memory_limit、post_max_size の 3 つの値を変更して、最大値を調整します。 PHP で送信されたファイルの値 (phpMyAdmin でインポートされたデータの最大値など)。
Composer のインストール:
http://www.phpcomposer.com/composer-the-new-age-of-dependency-manager-for-php/
以上がMac をアップグレードした後に PHP を使用できなくなった場合はどうすればよいですか?の詳細内容です。詳細については、PHP 中国語 Web サイトの他の関連記事を参照してください。
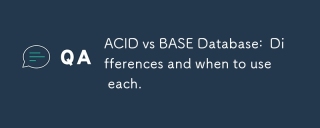 酸とベースデータベース:違いとそれぞれを使用するタイミング。Mar 26, 2025 pm 04:19 PM
酸とベースデータベース:違いとそれぞれを使用するタイミング。Mar 26, 2025 pm 04:19 PMこの記事では、酸とベースのデータベースモデルを比較し、その特性と適切なユースケースを詳述しています。酸は、財務およびeコマースアプリケーションに適したデータの整合性と一貫性を優先し、ベースは可用性に焦点を当て、
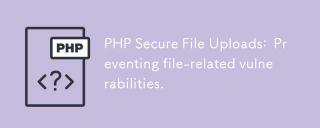 PHPセキュアファイルアップロード:ファイル関連の脆弱性の防止。Mar 26, 2025 pm 04:18 PM
PHPセキュアファイルアップロード:ファイル関連の脆弱性の防止。Mar 26, 2025 pm 04:18 PMこの記事では、コードインジェクションのような脆弱性を防ぐために、PHPファイルのアップロードを確保することについて説明します。ファイルタイプの検証、セキュアストレージ、およびアプリケーションセキュリティを強化するエラー処理に焦点を当てています。
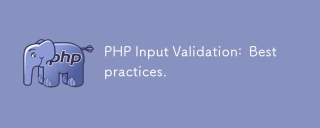 PHP入力検証:ベストプラクティス。Mar 26, 2025 pm 04:17 PM
PHP入力検証:ベストプラクティス。Mar 26, 2025 pm 04:17 PM記事では、組み込み関数、ホワイトリストアプローチ、サーバー側の検証などの手法に焦点を当てたセキュリティを強化するためのPHP入力検証のベストプラクティスについて説明します。
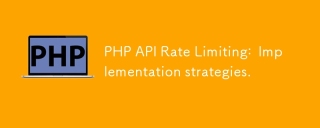 PHP APIレート制限:実装戦略。Mar 26, 2025 pm 04:16 PM
PHP APIレート制限:実装戦略。Mar 26, 2025 pm 04:16 PMこの記事では、Token BucketやLeaky BucketなどのアルゴリズムやSymfony/Rate-Limiterなどのライブラリを使用するなど、PHPでAPIレート制限を実装するための戦略について説明します。また、監視、動的に調整されたレートの制限、および手をカバーします
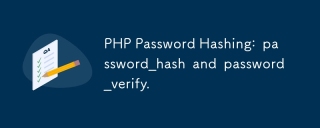 PHPパスワードハッシュ:password_hashおよびpassword_verify。Mar 26, 2025 pm 04:15 PM
PHPパスワードハッシュ:password_hashおよびpassword_verify。Mar 26, 2025 pm 04:15 PMこの記事では、パスワードを保護するためにPHPでpassword_hashとpassword_verifyを使用することの利点について説明します。主な議論は、これらの関数が自動塩の生成、強力なハッシュアルゴリズム、およびSecurを通じてパスワード保護を強化するということです
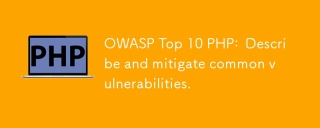 OWASPトップ10 PHP:共通の脆弱性を説明し、軽減します。Mar 26, 2025 pm 04:13 PM
OWASPトップ10 PHP:共通の脆弱性を説明し、軽減します。Mar 26, 2025 pm 04:13 PMこの記事では、PHPおよび緩和戦略におけるOWASPトップ10の脆弱性について説明します。重要な問題には、PHPアプリケーションを監視および保護するための推奨ツールを備えたインジェクション、認証の壊れ、XSSが含まれます。
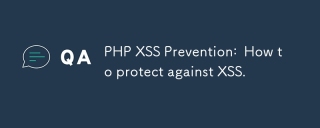 PHP XSS予防:XSSから保護する方法。Mar 26, 2025 pm 04:12 PM
PHP XSS予防:XSSから保護する方法。Mar 26, 2025 pm 04:12 PMこの記事では、PHPでのXSS攻撃を防ぐための戦略について説明し、入力の消毒、出力エンコード、セキュリティを向上させるライブラリとフレームワークの使用に焦点を当てています。
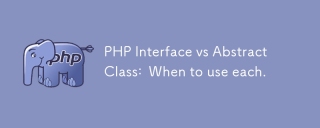 PHPインターフェイスvs抽象クラス:それぞれを使用する時期。Mar 26, 2025 pm 04:11 PM
PHPインターフェイスvs抽象クラス:それぞれを使用する時期。Mar 26, 2025 pm 04:11 PMこの記事では、PHPでのインターフェイスと抽象クラスの使用について説明し、それぞれをいつ使用するかに焦点を当てています。インターフェイスは、無関係なクラスや複数の継承に適した、実装なしで契約を定義します。抽象クラスは共通の機能を提供します


ホットAIツール

Undresser.AI Undress
リアルなヌード写真を作成する AI 搭載アプリ

AI Clothes Remover
写真から衣服を削除するオンライン AI ツール。

Undress AI Tool
脱衣画像を無料で

Clothoff.io
AI衣類リムーバー

AI Hentai Generator
AIヘンタイを無料で生成します。

人気の記事

ホットツール

MinGW - Minimalist GNU for Windows
このプロジェクトは osdn.net/projects/mingw に移行中です。引き続きそこでフォローしていただけます。 MinGW: GNU Compiler Collection (GCC) のネイティブ Windows ポートであり、ネイティブ Windows アプリケーションを構築するための自由に配布可能なインポート ライブラリとヘッダー ファイルであり、C99 機能をサポートする MSVC ランタイムの拡張機能が含まれています。すべての MinGW ソフトウェアは 64 ビット Windows プラットフォームで実行できます。

メモ帳++7.3.1
使いやすく無料のコードエディター

WebStorm Mac版
便利なJavaScript開発ツール

Dreamweaver Mac版
ビジュアル Web 開発ツール

SublimeText3 Mac版
神レベルのコード編集ソフト(SublimeText3)






