この記事では、vscode のカーソル操作について説明します。この記事では、最も関係の深いカーソル操作のみを取り上げますので、始めましょう。

私たちの目標は 1 つだけです。スローガンを叫びましょう。開発を絹のようにスムーズにします。私は Mac なので、記事内の例のほとんどは Mac バージョンに基づいていますが、Win バージョンについて心配する必要はありません。フォーメーションを崩したい場合は、コマンドは Ctrl キーであることに留意してください。 。
vscode のヒント - カーソル操作
私たちはカーソルを操作するために毎日矢印キーを使用します。実際、そのテクニックの多くは筋肉の記憶の中で無意識のうちに使用されています。たとえば、cmdキーを押し続けると行頭と行末に移動できますが、要約するのが難しく、目がくらむような感じがします。画期的なポイントとして、粒度をあげましょう。私たちが日常的に使用する場合、左右の矢印キーには 1 文字しかありません。つまり、粒度は 1 文字です。単語や文の終わりを考えると、非常に面倒になります。実際、この文は、粒度に焦点を当てています。 ; では、操作方法 カーソルの粒度はどうでしょうか? [推奨学習: 「vscode チュートリアル」]
水平方向
方向キーとの組み合わせ
| ##mac | win | |
|---|---|---|
| ctrl | line | |
| home/end を使用してください | コード ブロック | |
| Ctrl シフト \ |
#粒度
| 責任者text/End of text | ||
|---|---|---|
| コードの現在の行を上/下に移動 | オプション上下矢印キー | |
|
注: [現在の行を上/下に移動] はカーソルではありませんただし、コード ブロック操作 (矢印キーでカーソルを直接操作できるため) ですが、水平方向: line-cmd word-option; 垂直方向 document- の水平方向に一致するように、ここに配置するのが非常に適しています。 cmd line-option; |
意味
以上が開発をシルクのようにスムーズにするために、いくつかの vscode カーソル操作を理解する価値があります。の詳細内容です。詳細については、PHP 中国語 Web サイトの他の関連記事を参照してください。
 vscodeを使用してJSONをフォーマットする方法Apr 16, 2025 am 07:54 AM
vscodeを使用してJSONをフォーマットする方法Apr 16, 2025 am 07:54 AMVSコードでJSONをフォーマットする方法は次のとおりです。1。ショートカットキーを使用します(Windows/Linux:Ctrl Shift I; MacOS:CMD Shift I); 2。メニュー( "edit"> "format document"); 3。JSONフォーマッタ拡張機能(プレシエなど)をインストールします。 4。手動でフォーマットします(ブロックをインデント/抽出するためにショートカットキーを使用するか、ブレースとセミコロンを追加します)。 5。外部ツール(JsonlintやJson Formatterなど)を使用します。
 vscodeをコンパイルする方法Apr 16, 2025 am 07:51 AM
vscodeをコンパイルする方法Apr 16, 2025 am 07:51 AMVSCODEのコンパイルコードは5つのステップに分割されます。C拡張子をインストールします。プロジェクトフォルダーに「main.cpp」ファイルを作成します。コンパイラ(MINGWなど)を構成します。ショートカットキー(「Ctrl Shift B」)または「ビルド」ボタンでコードをコンパイルします。コンパイルされたプログラムをショートカットキー(「F5」)または「実行」ボタンで実行します。
 VSCODEをインストールする方法Apr 16, 2025 am 07:48 AM
VSCODEをインストールする方法Apr 16, 2025 am 07:48 AMVisual Studioコードをインストールするには、次の手順に従ってください。公式Webサイトhttps://code.visualstudio.com/;オペレーティングシステムに従ってインストーラーをダウンロードします。インストーラーを実行します。ライセンス契約を受け入れ、インストールパスを選択します。インストールが完了した後、VSCODEは自動的に開始されます。
 VSCODEでフォントを拡大する方法Apr 16, 2025 am 07:45 AM
VSCODEでフォントを拡大する方法Apr 16, 2025 am 07:45 AMVisual Studioコードでフォントを拡大する方法は次のとおりです。設定パネル(CTRL、またはCMD)を開きます。 「フォントサイズ」を検索して調整します。適切なサイズの「フォントファミリ」を選択します。適切なサイズを提供するテーマをインストールまたは選択します。キーボードショートカット(CTRLまたはCMD)を使用して、フォントを拡大します。
 VSCODEを使用してリモートサーバーに接続する方法Apr 16, 2025 am 07:42 AM
VSCODEを使用してリモートサーバーに接続する方法Apr 16, 2025 am 07:42 AMVSCODEを介してリモートサーバーに接続する方法は?リモート-SSH拡張構成SSH VSCODEで接続を作成する接続情報の入力情報:ホスト、ユーザー名、ポート、SSHキーリモートエクスプローラーの保存された接続をダブルクリックします
 VSCODEでVUEを実行する方法Apr 16, 2025 am 07:39 AM
VSCODEでVUEを実行する方法Apr 16, 2025 am 07:39 AMVSCODEでVUEプロジェクトを実行するには、次の手順が必要です。1。Vue CLIをインストールします。 2。VUEプロジェクトを作成します。 3.プロジェクトディレクトリに切り替えます。 4.プロジェクトの依存関係をインストールします。 5.開発サーバーを実行します。 6.ブラウザを開いてhttp:// localhost:8080にアクセスします。
 2つのファイルをVSCodeと比較する方法Apr 16, 2025 am 07:36 AM
2つのファイルをVSCodeと比較する方法Apr 16, 2025 am 07:36 AMVSCODEでファイルを比較する方法:1。2つのファイルを開きます。2。違いの表示(表示メニューを表示)、3。違いを表示(緑色、削除、紫色の変更)、4。矢印キーを使用してナビゲートします。その他の機能には、変更のマージ、変更のコピー、詳細の表示、違いの編集が含まれます。
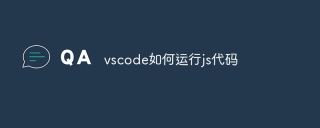 VSCODEでJSコードを実行する方法Apr 16, 2025 am 07:33 AM
VSCODEでJSコードを実行する方法Apr 16, 2025 am 07:33 AMvscodeでJSコードを実行する方法は? .jsファイルを作成し、コードを書き込みます。 node.jsとnpmをインストールします。 Chrome用のデバッガーをインストールします。デバッグコンソールを開きます。 Chromeを選択します。デバッグ構成を追加します。デバッグスクリプトを設定します。コードを実行します。デバッグコード(オプション)。


ホットAIツール

Undresser.AI Undress
リアルなヌード写真を作成する AI 搭載アプリ

AI Clothes Remover
写真から衣服を削除するオンライン AI ツール。

Undress AI Tool
脱衣画像を無料で

Clothoff.io
AI衣類リムーバー

AI Hentai Generator
AIヘンタイを無料で生成します。

人気の記事

ホットツール

VSCode Windows 64 ビットのダウンロード
Microsoft によって発売された無料で強力な IDE エディター

DVWA
Damn Vulnerable Web App (DVWA) は、非常に脆弱な PHP/MySQL Web アプリケーションです。その主な目的は、セキュリティ専門家が法的環境でスキルとツールをテストするのに役立ち、Web 開発者が Web アプリケーションを保護するプロセスをより深く理解できるようにし、教師/生徒が教室環境で Web アプリケーションを教え/学習できるようにすることです。安全。 DVWA の目標は、シンプルでわかりやすいインターフェイスを通じて、さまざまな難易度で最も一般的な Web 脆弱性のいくつかを実践することです。このソフトウェアは、

SublimeText3 Linux 新バージョン
SublimeText3 Linux 最新バージョン

ドリームウィーバー CS6
ビジュアル Web 開発ツール

MantisBT
Mantis は、製品の欠陥追跡を支援するために設計された、導入が簡単な Web ベースの欠陥追跡ツールです。 PHP、MySQL、Web サーバーが必要です。デモおよびホスティング サービスをチェックしてください。









 ##その他のカーソル操作
##その他のカーソル操作 # これまで、単一カーソルの移動、選択 (実際には移動 +
# これまで、単一カーソルの移動、選択 (実際には移動 + 





