Calibration は、強力でプロフェッショナルかつ実用的な LED ディスプレイ補正ソフトウェアです。Colorlight 同期受信カードと組み合わせた LED ディスプレイ システムのキャリブレーション用に特別に開発されたプロフェッショナルな LED ディスプレイ制御ツールです。主に次の用途に使用されます。また、シングルボックス修正により、ユーザーは LED ディスプレイを迅速かつ便利に修正および制御できます。

このチュートリアルの動作環境: Windows 7 システム、Dell G3 コンピューター。
Calibration は、強力でプロフェッショナルかつ実用的な LED ディスプレイ補正ソフトウェアです。Colorlight 同期受信カードと組み合わせた LED ディスプレイ システムのキャリブレーション用に特別に開発されたプロフェッショナルな LED ディスプレイ制御ツールです。主に次の用途に使用されます。パラメータ設定、カメラ調整、写真調整、生成係数、その他の機能を含むシングルボックス補正により、ユーザーは迅速かつ簡単に LED ディスプレイを修正および制御できます。
キャリブレーション インターフェイスはシンプルで、直感的で操作が簡単で便利、高度なアルゴリズム処理を使用し、高速かつ高精度で、Colorlight 製品のすべてのシリーズに適しており、フルスクリーンおよびシングルボックス補正に広く使用できます。非常にプロフェッショナルで強力な LED です。表示補正制御ソフトウェアを必要に応じてダウンロードしてご利用いただけます。
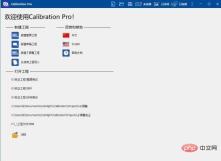
ソフトウェア機能
1. 新しい全画面プロジェクトを作成します: 全画面プロジェクト作成ウィザードに入ります
2. 新しいシングルボックス プロジェクトを作成します: シングルボックス プロジェクト作成ウィザードに入ります
3. 新しいサブ画面プロジェクトを作成します: サブ画面プロジェクト作成ウィザードに入ります
4. テンプレートのインポート: テンプレートのインポート設定ウィザードに入ります。
5. ルールの配置: 送信カードのサイズは、行と列の配置方法でのみ変更できます。
6. リセット: 現在の送信カードの位置とサイズが再レイアウトされます。
7. ブロック サイズ: 数値サイズはカメラの解像度によって決まり、アスペクト比はカメラのフォーマットに近くなります。
# 1. 高度なアルゴリズム処理により、補正性能と速度が大幅に向上しました# 2. ソフトウェアが撮影画像の精度を解析し、補正後のLED大画面の均一性を大幅に向上させました 3. シンプルで使いやすく、明確な配置構造、フレンドリー ソフトウェアインターフェイスにより、学習と操作が簡単になります
# 4. 自動測光、露出が正常になるようにカメラパラメーターを自動的に調整します5. 強力な機能で、画面全体の補正と単一ボックスの補正を簡単に解決できます。特殊な形状の表示画面の場合、研究開発評価後、補正方法も提供できます。
フルスクリーン補正の具体的な手順画面補正操作:
1. デバッグ画面ソフトウェアを使用して画面パラメータを正確に設定し、キャリブレーションをオフにして、受信カードに送信して保存します。画面パラメータの調整が完了すると、キャリブレーションプロセス中に LEDVISION は使用されなくなり、LEDVISION ソフトウェアが閉じられます。2、サーバーに接続します
キャリブレーション クライアントを開き、メニュー設定ウィンドウを開きます。サーバーの IP を正しく入力し (コンソールで「ipconfig」と入力して入力します。このマシンの場合は 127.XXX と入力します)、サーバーとクライアントに同じポートを使用します (必要がない場合はデフォルトのポート 9933 を変更しないでください)。 。 クライアントのステータス バーをチェックして、クライアントとサーバーが正常に接続されていることを確認します。 3. 新しいキャリブレーション プロジェクトソフトウェアを開いた後、[ファイル] - [新規] をクリックしてキャリブレーション プロジェクトを追加します。 4. 接続画面(ギガビットネットワークカード制御画面モードを例にしています)基本パラメータ設定ページで、制御モードの「設定...」ボタンをクリックすると開きます。 「ネットワーク カード設定」ダイアログ ボックスで、「受信カードの検出」をクリックして、すべての受信カードが正しく検出できるかどうかを確認します。 5. 基本パラメータ設定は、実際の制御画面モードと受信カードシリーズに対応しています。受信カードシリーズが不明な場合は、「検出タイプ」をクリックして自動検出してください。 画面設定は大画面の実際のサイズとオフセットであり、エッジの継ぎ目は画面本体の端など特定のシーンに応じて決定されます; ブロック設定: この値はカメラの解像度によって決まり、アスペクト比はカメラのフォーマットに近くなります。 Cannon 7D の場合は、ジャンプ ポイントを有効にせずに 150 * 100 を使用することをお勧めします。 最後の行と最後の列は小さすぎることはできません。「パーティション サイズの変更」で確認できます。ジャンプする必要がある場合は、「変更」でホップ数を有効にして設定してください。 「パーティションサイズ」 上記の手順が完了したら、「画面ブロックプレビュー」で「エリアマップ」のラジオボタンを選択し、カメラ調整の対象となるパーティションを選択します。このとき、Led スクリーン内の対応するパーティションが選択され、点灯します (白い領域のフレームと LED の 3 色のボールが表示されます)関連知識の詳細については、FAQ## をご覧ください。 # カラム!
以上がキャリブレーションとはどのようなソフトウェアですか?の詳細内容です。詳細については、PHP 中国語 Web サイトの他の関連記事を参照してください。
 Deepseek Webバージョンの公式入り口Mar 12, 2025 pm 01:42 PM
Deepseek Webバージョンの公式入り口Mar 12, 2025 pm 01:42 PM国内のAI Dark Horse Deepseekは強く上昇し、世界のAI業界に衝撃を与えました! 1年半しか設立されていないこの中国の人工知能会社は、無料でオープンソースのモックアップであるDeepseek-V3とDeepseek-R1で世界的なユーザーから広く称賛されています。 Deepseek-R1は完全に発売され、パフォーマンスはOpenAio1の公式バージョンに匹敵します! Webページ、アプリ、APIインターフェイスで強力な機能を体験できます。ダウンロード方法:iOSおよびAndroidシステムをサポートすると、ユーザーはApp Storeを介してダウンロードできます。 Deepseek Webバージョン公式入り口:HT
 deepseekの忙しいサーバーの問題を解決する方法Mar 12, 2025 pm 01:39 PM
deepseekの忙しいサーバーの問題を解決する方法Mar 12, 2025 pm 01:39 PMDeepSeek:サーバーに混雑している人気のあるAIを扱う方法は? 2025年のホットAIとして、Deepseekは無料でオープンソースであり、OpenAio1の公式バージョンに匹敵するパフォーマンスを備えており、その人気を示しています。ただし、高い並行性は、サーバーの忙しさの問題ももたらします。この記事では、理由を分析し、対処戦略を提供します。 Deepseek Webバージョンの入り口:https://www.deepseek.com/deepseekサーバーに忙しい理由:高い並行アクセス:Deepseekの無料で強力な機能が同時に使用する多数のユーザーを引き付け、サーバーの負荷が過剰になります。サイバー攻撃:Deepseekが米国の金融産業に影響を与えることが報告されています。
 詳細な検索Deepseek公式ウェブサイトの入り口Mar 12, 2025 pm 01:33 PM
詳細な検索Deepseek公式ウェブサイトの入り口Mar 12, 2025 pm 01:33 PM2025年の初めに、国内のAI「Deepseek」が驚くべきデビューを果たしました!この無料のオープンソースAIモデルは、OpenAIのO1の公式バージョンに匹敵するパフォーマンスを備えており、Webサイド、アプリ、APIで完全に起動され、iOS、Android、およびWebバージョンのマルチターミナル使用をサポートしています。 DeepSeekの公式Webサイトおよび使用ガイドの詳細な検索:公式Webサイトアドレス:https://www.deepseek.com/sing for webバージョンの手順:上記のリンクをクリックして、DeepSeekの公式Webサイトを入力します。ホームページの[会話の開始]ボタンをクリックします。最初に使用するには、携帯電話検証コードでログインする必要があります。ログインした後、ダイアログインターフェイスを入力できます。 DeepSeekは強力で、コードを書き、ファイルを読み取り、コードを作成できます

ホットAIツール

Undresser.AI Undress
リアルなヌード写真を作成する AI 搭載アプリ

AI Clothes Remover
写真から衣服を削除するオンライン AI ツール。

Undress AI Tool
脱衣画像を無料で

Clothoff.io
AI衣類リムーバー

AI Hentai Generator
AIヘンタイを無料で生成します。

人気の記事

ホットツール

MinGW - Minimalist GNU for Windows
このプロジェクトは osdn.net/projects/mingw に移行中です。引き続きそこでフォローしていただけます。 MinGW: GNU Compiler Collection (GCC) のネイティブ Windows ポートであり、ネイティブ Windows アプリケーションを構築するための自由に配布可能なインポート ライブラリとヘッダー ファイルであり、C99 機能をサポートする MSVC ランタイムの拡張機能が含まれています。すべての MinGW ソフトウェアは 64 ビット Windows プラットフォームで実行できます。

PhpStorm Mac バージョン
最新(2018.2.1)のプロフェッショナル向けPHP統合開発ツール

SublimeText3 Linux 新バージョン
SublimeText3 Linux 最新バージョン

SecLists
SecLists は、セキュリティ テスターの究極の相棒です。これは、セキュリティ評価中に頻繁に使用されるさまざまな種類のリストを 1 か所にまとめたものです。 SecLists は、セキュリティ テスターが必要とする可能性のあるすべてのリストを便利に提供することで、セキュリティ テストをより効率的かつ生産的にするのに役立ちます。リストの種類には、ユーザー名、パスワード、URL、ファジング ペイロード、機密データ パターン、Web シェルなどが含まれます。テスターはこのリポジトリを新しいテスト マシンにプルするだけで、必要なあらゆる種類のリストにアクセスできるようになります。

AtomエディタMac版ダウンロード
最も人気のあるオープンソースエディター






