Cドライブは拡張できますか?
- WBOYWBOYWBOYWBOYWBOYWBOYWBOYWBOYWBOYWBOYWBOYWBOYWBオリジナル
- 2022-09-05 11:32:4690578ブラウズ
Cドライブは容量を拡張できます。方法: 1. 「win キー」を使用して容量を拡張します。特別な拡張要件がない場合は、「次へ」をクリックして完了します。

このチュートリアルの動作環境: Windows 10 システム、DELL G3 コンピューター。
C ドライブは拡張できますか?
C ドライブは、正しいツールと操作を使用して拡張できます。
1. まず、C ドライブと拡張するディスクが同じハードディスク (ディスク) 上にあることを確認し、拡張するディスクは C ドライブのすぐ右側にあり、ボリュームがある必要があります。 C、D、E、F などのラベルを付けて待ちます。
次に、Win キーと X キーを同時に押し、[ディスクの管理] を選択し、ディスク管理インターフェイスに入り、ディスクの状態を確認します。
2. すべてのコンピュータ データを必ずコンピュータの外部のモバイル ハード ドライブまたはネットワーク ディスクにバックアップしてください。
3. 拡張対象ディスク(Dディスクなど)にインストールされているソフトウェアを事前にアンインストールしておかないと、再インストール時にエラーが発生しインストールできない場合があります。
4. 拡張を開始します。
ステップ 1: C ドライブの右側にあるパーティションを削除し、未割り当てパーティションに変更します
1. Win キー X キーを同時に押します時刻に合わせて[ディスクの管理]を選択し、Dドライブを右クリックして[ボリュームの削除]を選択します
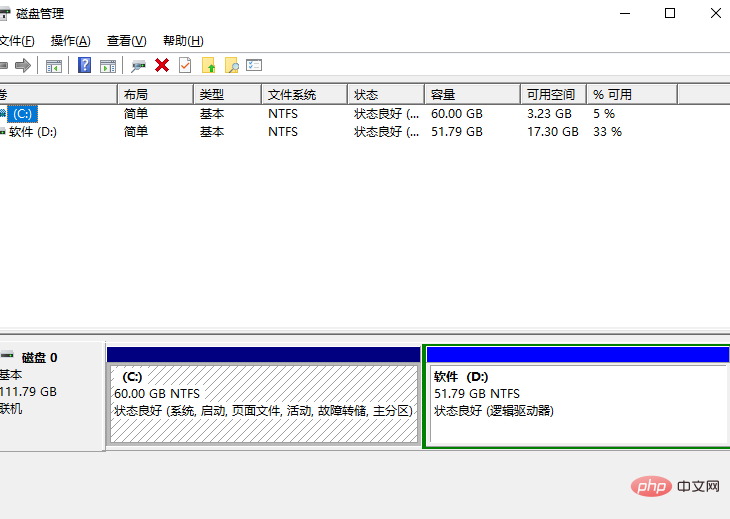
#2. すべてのコンピュータデータがバックアップされている場合は、「」をクリックします。はい」を選択して D ドライブを削除します。
ステップ 2: C ドライブを展開します
1. C ドライブを右クリックし、[ボリュームの拡張] を選択します。
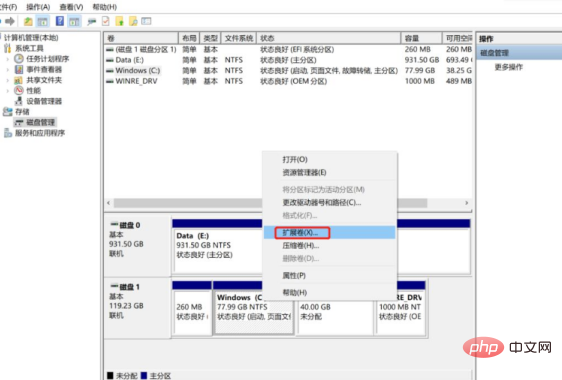
#2. プロンプトに従い、[次へ] をクリックします。
3. システムは最大拡張容量を自動的に計算します。特別な拡張要件がない場合は、[次へ] をクリックして完了します。
4. [完了] をクリックすると、C ドライブが展開されます。
ディスクパーティションが複数ある場合は、拡張完了後、状況に応じてドライブ文字を変更することをお勧めします。以下のように、[E ドライブ] を [D ドライブ] に変更することができます。データが混乱する可能性があります。ボリュームラベルを変更する方法は以下のとおりです:
1. [ディスクの管理]に入り、ボリュームラベルを変更したいディスクを右クリックし、[ドライブとパスの変更]をクリックします。
2. [変更]をクリックします3. 右側の赤枠内のラベル(文字)をクリックし、変更したいラベルを選択し、[OK]をクリックします。 関連知識の詳細については、FAQ 列をご覧ください。
以上がCドライブは拡張できますか?の詳細内容です。詳細については、PHP 中国語 Web サイトの他の関連記事を参照してください。

