esxiとはどのようなシステムですか?
- 青灯夜游オリジナル
- 2022-08-15 16:19:5022493ブラウズ
esxi の正式名は「VMware ESXi」です。物理サーバーに直接インストールできる強力なベア メタル管理システムです。仮想ソフトウェアです。ESXi 自体はオペレーティング システムとみなすことができます。ベアメタル モードは、Linux カーネルを使用し、インストール方法は次のとおりです。ベア メタル モードは、他のオペレーティング システムをインストールせずに物理サーバーに直接インストールできます。基礎となるリソースに直接アクセスして制御することで、仮想マシンを実行し、構成要件を最小限に抑え、展開を簡素化するように設計されています。 , ESXi は、ハードウェアを効果的にパーティション分割してアプリケーションを統合し、コストを削減できます。

このチュートリアルの動作環境: Windows10 システム、Vmware ESXi 6.7、Dell G3 コンピューター。
esxi (正式名称は「VMware ESXi」) は、物理サーバーに直接インストールできる強力なベアメタル管理システムであり、他のオペレーティング システムのインストールを必要としない仮想ソフトウェアです。これは、VMware サーバー仮想化の基礎です。 VMware ESXi は、基盤となるリソースに直接アクセスして制御することで、ハードウェアを効果的に分割してアプリケーションを統合し、コストを削減でき、業界をリードする効率的なアーキテクチャです。
VMware ESXi 自体はオペレーティング システムとみなすことができます。Linux カーネルを使用し、インストール方法はベア メタルです。他のオペレーティング システムをインストールせずに物理サーバーに直接インストールできます。実行するように設計されています。仮想マシン。構成要件を最小限に抑え、展開を簡素化するように設計されています。現在、海外の一部のサーバー販売業者は、Megalayer、BudgetVM などの ESXi システム サーバーの導入をサポートしています。興味のある方はご注意ください。
VMware ESXi システムの主な利点の紹介:
VMware ESXi システムは、ハードウェア リソースを効果的に統合して、より高い容量使用率を実現できます。
- #パフォーマンスを向上させて競争上の優位性を獲得します。
- 集中管理機能により IT 管理を合理化します。
- CAPEX と OPEX を削減し、IT コストの削減を達成します。 #ハイパーバイザーの実行に必要なハードウェア リソースを最小限に抑えることは、効率の向上を意味します。
1. 仮想マシンを作成します
2. 後でオペレーティング システムをインストールすることを選択します
3. VMware ESX(X)、VMware ESXi6 を選択します。 (ここでは、Workstaion が選択できる ESXi のタイプも提供していることがわかります)

#5. ディスク サイズを指定します

#6. [ハードウェアのカスタマイズ] をクリックします

# #7. esxi の ISO イメージ ファイル パス








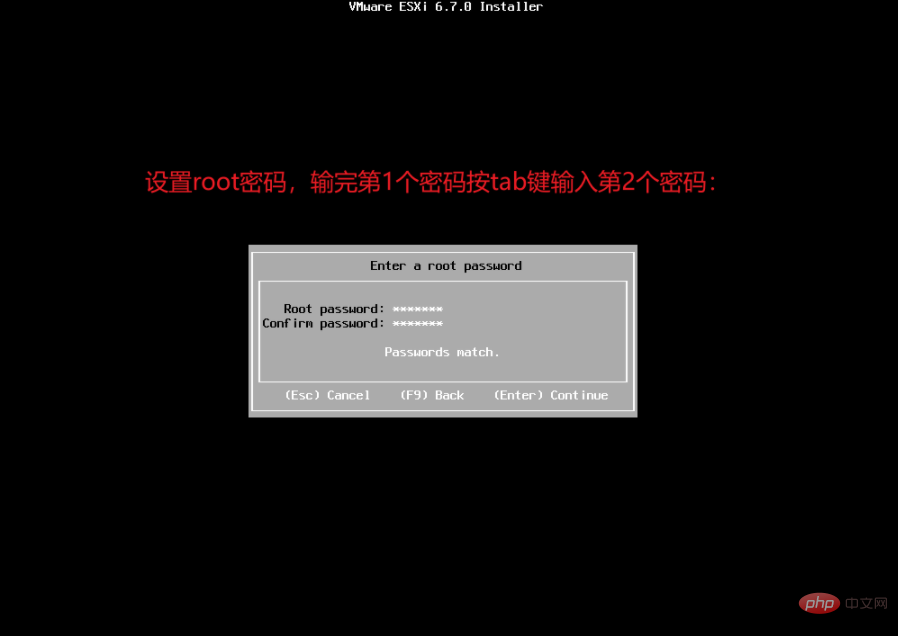
16. F11 を押して、実際に esxi のインストールを開始します。

#17. インストールが完了するまで待ちます。

#18. インストールが完了すると、再起動を求めるメッセージが表示されるので、再起動を求められたら、インストール メディアを取り出します。

19. 再起動中

#20. 再起動が完了しました。これは esxi のインターフェイスです。いくつかの操作を実行できます。 IP 変更などの設定。構成を変更する必要がない場合 (次の手順を実行する必要はありません)、ページのプロンプトに従ってブラウザに URL を入力し、Web から esxi を管理します。

21. F2 を押して設定変更ページに入ります。設定の変更は重要な事項であるため、認証のために root アカウントのパスワードを入力する必要があります。

#22. システム構成ページに入ります。IP を変更する必要がある場合は、「ネットワークの構成」項目を選択し、Enter キーを押してネットワーク構成に入ります。修正。

#23. IPv4 項目を選択し、Enter キーを押してネットワーク構成の変更に入ります。

#24. 上向きの矢印で [静的 IP の設定] 項目を選択し、スペース バーを押して行を固定し、IP を変更します。最後に、Enter キーを押して OK を示します。前のレベルを終了し続ける場合は、構成を保存するように求められます。保存を選択するだけです。

25. Web ページ管理 esxi。 URL を入力し、[詳細設定]、[続行] の順に選択して、esxi 管理ページを開きます。




FAQ 列をご覧ください。
以上がesxiとはどのようなシステムですか?の詳細内容です。詳細については、PHP 中国語 Web サイトの他の関連記事を参照してください。

