実践的な Word スキルの共有: 表の行、列、セル、および表全体をすばやく選択します。
- 青灯夜游転載
- 2022-07-29 09:59:4715861ブラウズ
前回の記事「実用的なWordのヒント共有:A4文書をA3文書にフォーマットするには?」 」では、WordでA4文書をA3二つ折り印刷に整形するテクニックを学びました。今日は、Word で表を選択するための 4 つのヒントを共有します。表の行、列、セル、および表全体をすばやく選択する方法について話しましょう。ぜひご覧ください。
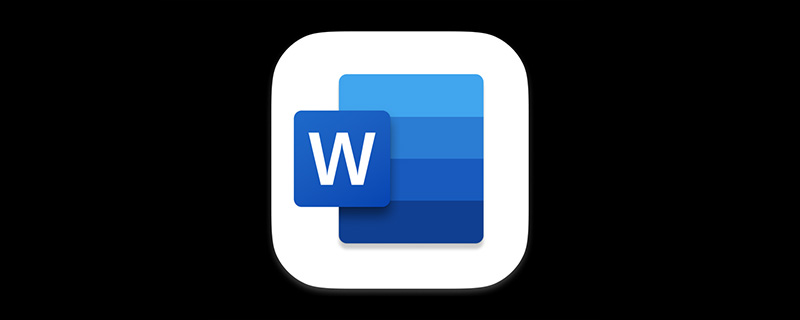
#Word は、日常の事務作業で最もよく使用されるソフトウェアの 1 つです。 Word では、テキスト、画像、その他の要素に加えて、表も文書内でよく使用され、特に写植で広く使用されます。
しかし、Word の表で一般的なスキルを使用する方法を本当に知っていますか?
たとえば、Word で表を上手に編集したい場合は、表内の行、列、セル、テキストなどを編集します。まずはWordでの表の選び方など、作業効率を上げるために重要なWordの表の基本操作スキルをマスターする必要があります。
ここでの基本的なテーブル操作スキルは、仕事で 100% 使用するテーブル要素の選択スキルです。これらの Word のテーブル選択スキルを過小評価しないでください。重要なときに非常に役立ちます。
#1. 行の選択
Word で表の行をすばやく選択するには、通常次の 3 つの状況に分けられます:行を選択: テーブルの左側の空白スペースにマウス カーソルを置き (このときマウス カーソルは右上を指す白抜きの矢印に変わることに注意してください)、マウスの左ボタンをクリックします、または選択したい領域にマウスカーソルを合わせます。 行のセル内で、[レイアウト]-[表]-[選択]ボタンをクリックし、ポップアップメニューの「行の選択」コマンドを選択して選択します。行。
複数の行を選択します: テーブルの左側の空白スペースにマウス カーソルを置き、マウスの左ボタンを押したまま上にドラッグします。または下に移動して複数行を選択します。
連続しない複数の行を選択します: [Ctrl] キーを押したまま、テーブルの左側の空白スペースでマウスの左ボタンをクリックします。行を選択したい場合は、 キーを押して、連続していない複数の行を選択します。
2. 列
の選択は基本的に行の選択と似ており、通常は次のように分けられます。次の 3 つのタイプ 状況:列の選択: マウス カーソルを列の上に置き (マウス カーソルが下向きの実線黒矢印に変わることに注意してください)、マウスの左ボタンをクリックするか、列を選択したいセルにマウスカーソルを置き、[レイアウト]-[表]-[選択]ボタンをクリックし、ポップアップメニューの「列の選択」コマンドを選択して列を選択します。
複数の列を選択: マウス カーソルを列の上に置き、マウスの左ボタンを押したまま左右にドラッグして、[複数の列] を選択します。
不連続な複数の列を選択する: マウス カーソルを特定の列の上に置き、カーソルが下向きの黒い実線矢印に変わったら、[ を押したままにします。 [Ctrl] キーを押しながら、選択する列の上で左マウス ボタンをクリックして、連続していない列を選択します。
3. セルの選択
セルといえば、誰もがよく知っているものです。セルはオブジェクトであり、単なるデータではなく、エンティティです。 Word でセルを選択するには、次の 3 つの状況があります。セルを選択します。 マウス カーソルをセルの左端に置きます (マウス カーソルが右上がりの実線の矢印に変わります)、マウスの左ボタンをクリックするか、マウスカーソルを特定のセルに置き、[レイアウト]-[表]-[選択]ボタンをクリックし、「選択ボタンを使用するだけ」を選択します。セルコマンド。
複数のセルを選択: セルを選択し、マウスの左ボタンを押したまま上下左右にドラッグします。複数のセルを選択します。 。
連続していない複数のセルを選択する: 最初にセルを選択し、[Ctrl] キーを押しながら他のセルを順番にクリックします。
4. 表全体を選択します
Word で表の書式を設定する場合は、次のようにします。枠線や色などを選択するには、まずテーブル全体を選択する必要があります。では、テーブル全体をすばやく選択するにはどうすればよいでしょうか?よく使用される方法は 2 つあります。
方法 1: 表の左上隅にある「10」マークをクリックするか、右下隅にある「中空の長方形の正方形」をクリックします。テーブルの をクリックして、テーブル全体をすばやく選択します。
方法 2: セル内にマウス カーソルを置き、[レイアウト]-[表]-[選択]ボタンをクリックします。ポップアップ メニューから「テーブルの選択」コマンドを選択します。
推奨チュートリアル: 「Word チュートリアル 」
以上が実践的な Word スキルの共有: 表の行、列、セル、および表全体をすばやく選択します。の詳細内容です。詳細については、PHP 中国語 Web サイトの他の関連記事を参照してください。












