サムネイルはどのビューで見ることができますか
- 青灯夜游オリジナル
- 2022-07-25 10:29:367516ブラウズ
「スライド ブラウザ」ビューでは、複数のスライドがサムネイルで表示され、直感的にスライド間の順序を調整することが簡単にできます。スライド ブラウズ ビューでは、すべてのスライドを同じ画面上に表示でき、スライド間の追加、削除、移動やアニメーション トランジションの選択が簡単に行えます。スライド ショー ビューでは、スライドの演出効果を確認できます。

このチュートリアルの動作環境: Windows 7 システム、Microsoft Office 2019、Dell G3 コンピューター。
PPT を開き、[表示] をクリックすると、メニュー バーの右側に 5 つの表示モードが表示されます。つまり、[アウトライン ビュー]、[通常ビュー]、[スライド ブラウザ ビュー]、[メモ ページ] です。 」と「読書ビュー」。
このうち、サムネイルモードで表示されるのが「スライドブラウズ」ビューです。
PowerPoint の「スライド ブラウザ」ビューでは、複数のスライドがサムネイルで表示され、直感的にスライド間の順序を調整することが簡単にできます。
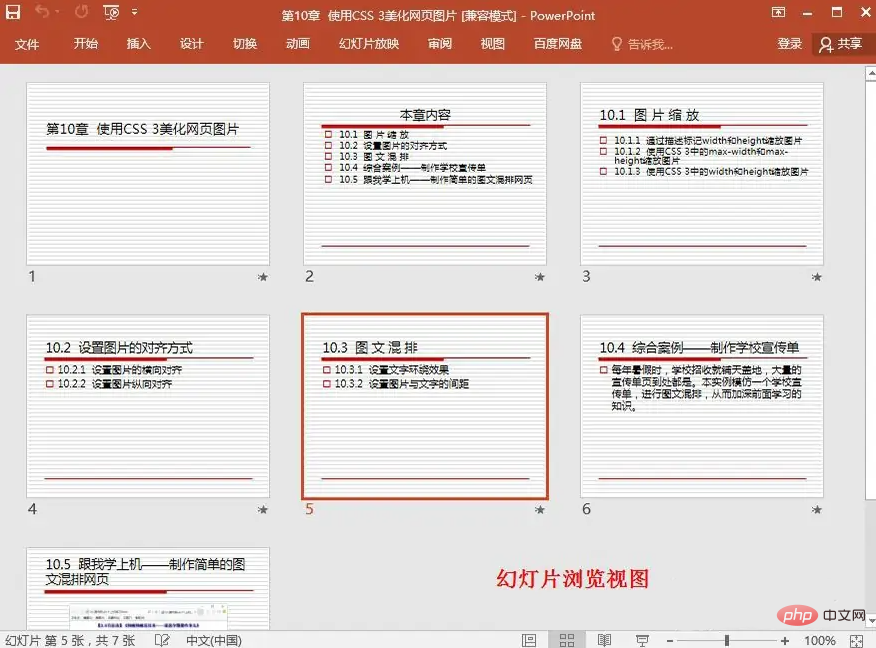
- #アウトライン ビューを使用すると、レイアウト全体で各スライドの主要なコンテンツを確認できます。すぐ上で書式設定と編集を行ってください。
- スライド ブラウズ ビューでは、すべてのスライドを同じ画面上に表示でき、スライドの追加、削除、スライド間での移動、およびアニメーション トランジションの選択を簡単に行うことができます。スライドショー ビューでは、作成されたスライドショーを視聴できます。
- 通常表示では、各スライドのトピック、サブタイトル、メモを入力して表示したり、スライド画像やメモページのボックスを移動したり、サイズを変更したりできます。
「スライド ブラウズ」ビュー モード:
[表示] - [スライド ブラウズ] をクリックしてスライド ブラウズ ビューに切り替え、積極的な表示を有効にします。またはプレゼンテーション内のすべてのスライドの再配置; スライド ソーター ビュー: プレゼンテーション内のすべてのスライドを最小化された形式で表示し、スライドの順序、スライド アニメーションのデザイン、スライド ショーの設定、およびスライドの切り替え設定を調整できます。 、など。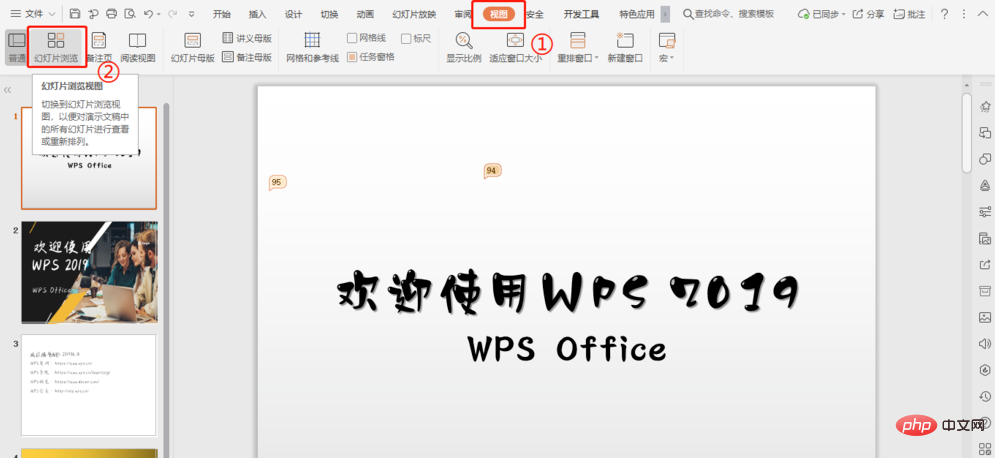

FAQ 列をご覧ください。
以上がサムネイルはどのビューで見ることができますかの詳細内容です。詳細については、PHP 中国語 Web サイトの他の関連記事を参照してください。
声明:
この記事の内容はネチズンが自主的に寄稿したものであり、著作権は原著者に帰属します。このサイトは、それに相当する法的責任を負いません。盗作または侵害の疑いのあるコンテンツを見つけた場合は、admin@php.cn までご連絡ください。

