タイポラ容疑?次の記事では、オープンソース ソフトウェアなので信頼できる VSCode で MarkDown 書き込み環境を構築する方法を紹介します。強くお勧めします!

私が最も使い慣れている MarkDown ライティング ツールは Typora です。WYSIWYG のユーザー エクスペリエンスと豊富なテーマの組み合わせにより、人々は思わず「匂いがする」と叫ばずにはいられません。良い。"
しかし、Typora 1.0 以降、充電が開始されたことは誰もが知っていますが、最近、私の Mac コンピュータにインストールされている Typora がアップグレードを促すメッセージを表示するようになりました。また、「非クズ反撃マニュアル」を整理していたら、ファイルが大きすぎてTyporaがかなり行き詰まってしまったので、悩んだ末、VS Codeを使ってMarkDwonの執筆環境を構築することにしました。
1. VS Code のインストール
言うまでもなく、VS Code のインストールは、公式 Web サイトから対応するバージョンのインストール パッケージをダウンロードしてインストールするだけで簡単です。それ。 [推奨学習:「vscode 入門チュートリアル 」]
公式 Web サイトのダウンロード アドレス: code.visualstudio.com/Download
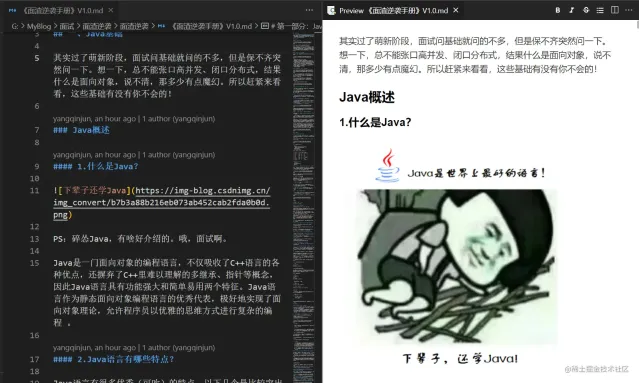
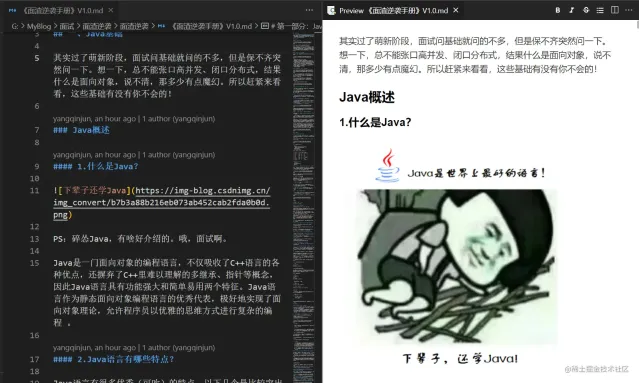
VS Code で MarkDown ファイルを直接開いた場合の効果を見てみましょう:
# # 右上隅で 2 列のプレビューを開くことができます: 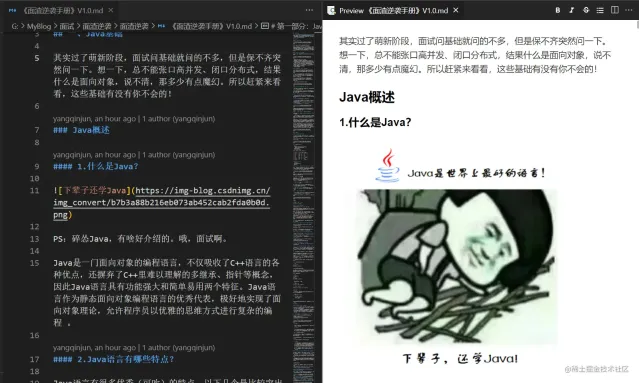
見た目は問題ありませんが、改善の余地があり、いくつかのプラグインをインストールできます。改善する。 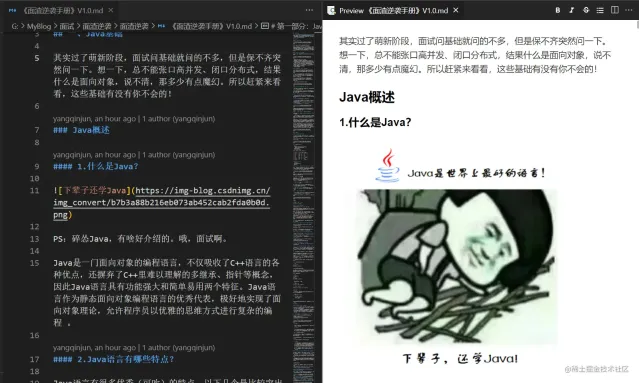
1. Markdown All in One
Markdown All in One は、オールインワンの MardDown 拡張プラグインです:
キーボード ショートカット、ディレクトリ、自動プレビューなど、Markdown に必要なすべての機能をサポートすると主張しています。拡張機能のページまたはウェアハウスのドキュメントを参照してください。 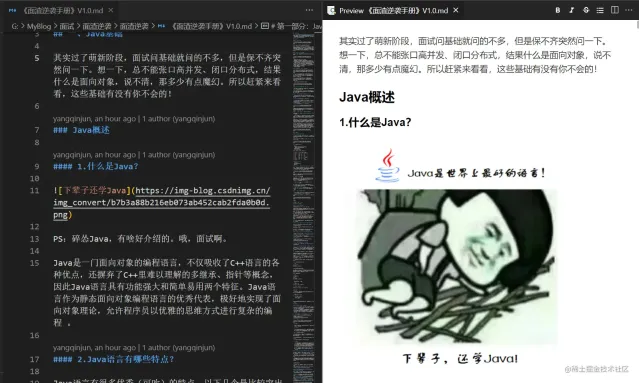
- https://github.com/yzhang-gh/vscode-markdown/blob /master/ README.md
2.Markdown Image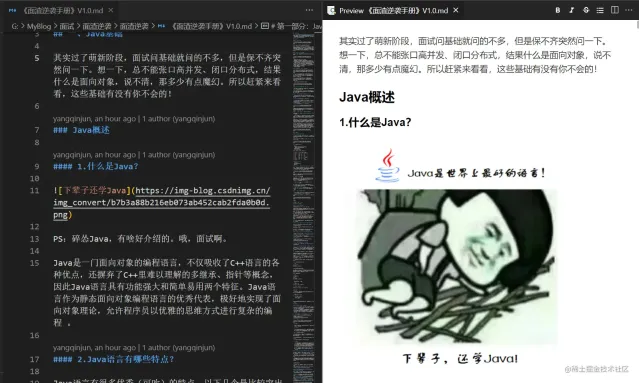
Markdown Image は主に画像を挿入するために使用されます。 MarkDown 拡張機能に組み込んで、ローカルまたはサードパーティのイメージ ベッドまたはオブジェクト ストレージへのイメージの配置をサポートします。 このプラグインを使用すると、Typora に似たローカル イメージを直接コピーして、MarkDown に貼り付けることができます。イメージ ファイルはデフォルトでローカルに配置され、
Imgur# をサポートするように構成することもできます##、seven Niu
、SM.MS、Coding、その他のピクチャーベッド。 このプラグインをインストールした後、いくつかの設定を行うことができます。設定ページに入り、
を検索して、相対的な画像を設定できます。パス、デフォルト画像 ファイルは 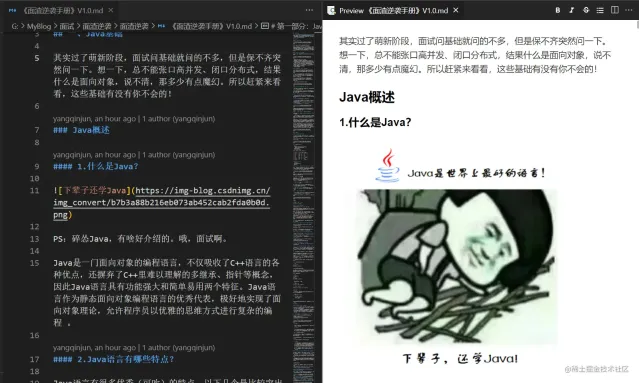 /res
/res
ショートカット キー
を使用して、コピーした画像をクリップボードからドキュメントに直接貼り付けます: 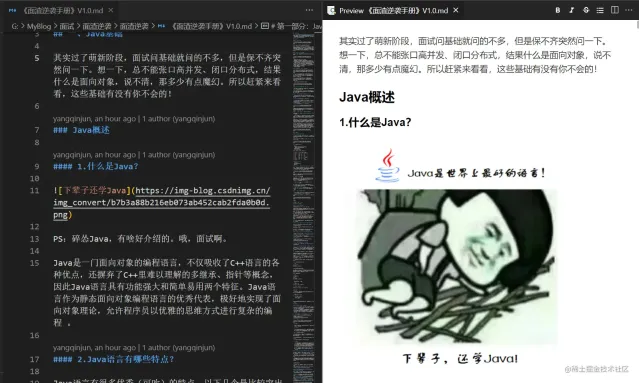
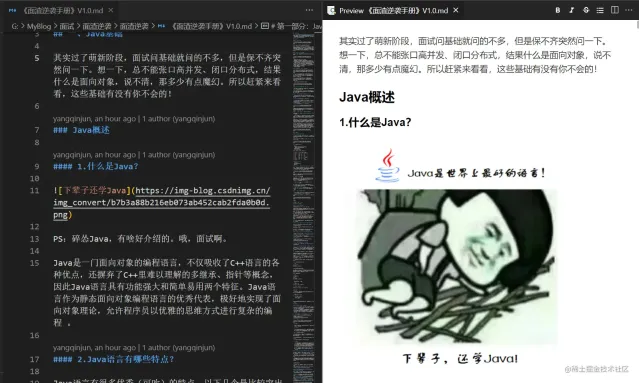
このプラグインをインストールした後、プレビュー ボタンをクリックして拡張プレビューを使用します。
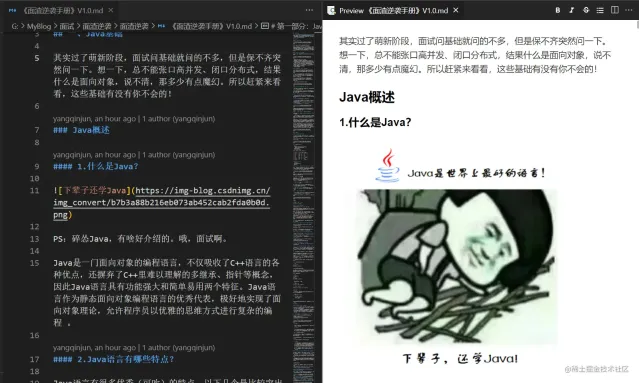
次のこともできます。サイドバーで表示 ディレクトリが表示されますが、ディレクトリが表示された後、インターフェイス全体が少し窮屈に見えます。
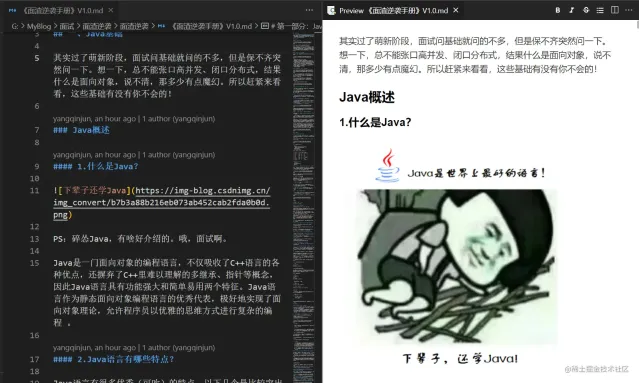
複数のプレビュー テーマも提供します:

4.Word Count CJK
Word Count CJK は、中国語の単語数をカウントするために使用されるプラグインです。

長文大好きな私にとって、記事の文字数を見るのも達成感があります。

5.MarkDown エディター
Typora の WYSIWYG エクスペリエンスだけが必要な場合はどうすればよいでしょうか?
MarkDown Editor というプラグインも見つかりました:

インストールが完了したら、Open with MarkDown Editor を選択します。 MD ファイル: MD ファイルを WYSIWYG モードで開くことができるようになりました。

他にもいくつかのプラグインがあります:
- markdownlint: markdow format check
- Markdown Preview Github Styling: GitHub テーマプレビュー
どなたでも体験できます。
3. ピクチャ ベッドの構築
MarkDown で書く場合、ピクチャ ベッドというもう 1 つの重要な要件があります。私たちが書いた記事は MD で公開される必要があります。画像はパス形式で保存されており、公開時にはローカルパスにアクセスできないため、MDエディターをピクチャーベッド機能に接続する必要があります。
以前、レイアウト ベッドを構築するために Typora PicGo Gitee を使用しましたが、その後、Gitee で問題が発生し、Typora PicGo Github に変更しました。私たちもこのアイデアに従いました。 VS Code上にレイアウトベッドを構築することです。
1.GitHub ウェアハウス構成
2.1. 新しいウェアハウスの作成
新しい GitHub ウェアハウスを作成します:
- #アクセス不能を防ぐためにパブリック、必要です
- ウェアハウスにトランク ブランチが存在しないように READM ファイルを追加します
- 設定を入力
- 開発者設定の検索
- 新しい個人アクセス トークンを作成し、期限が切れないように時間を設定し、リポジトリのアクセス許可を付与します。
- #生成されたトークンは記録する必要があり、一度だけ表示されます
2.1. PicGO プラグインのインストール
Search VS Code での PicGo の場合、インストール:

##PicGo の拡張構成を開きます
アップローダーを構成し、github を選択します。

- ##ブランチ: main、ブランチ
- パス: 空、相対パスを構成することもできます
- Custome Url: empty, 実際には、無料の CDN である CDN アクセラレーション URL jsDeliver を構成できます。最近は利用できなくなったようです。試してみることもできます。方法使用するには: https://cdn.jsdelivr.net/gh/github ユーザー名/ウェアハウス名@リリースされたバージョン番号
- ——
cdn.jsdelivr.net/gh/fighter3…
- トークン:以前に保存したものを入力してください
3.
- を使用して MD ファイルを開き、別の場所から画像を貼り付け、
Ctrl Alt Uを使用すると、ファイルが表示されます。正常にアップロードされ、プレビューできます
画像アップロードに関連するショートカット キー:
VSCode の詳細については、OS ペースト バージョンから画像をアップロード ##ブラウザから画像をアップロード##入力ボックスから画像をアップロード Ctrl Alt U Ctrl Alt ECtrl Alt OOsXCmd オプション U Cmd オプション ECmd オプション Ovscode チュートリアル
をご覧ください。
以上がVSCode で MarkDown 書き込み環境を構築する方法について話しましょうの詳細内容です。詳細については、PHP 中国語 Web サイトの他の関連記事を参照してください。
 Visual Studio Vs. VSコード:機能と機能の探索Apr 15, 2025 am 12:05 AM
Visual Studio Vs. VSコード:機能と機能の探索Apr 15, 2025 am 12:05 AMVisualStudioは大規模なプロジェクトやフル機能のニーズに適していますが、VSCODEは軽量で柔軟性を必要とする開発に適しています。 1. VisualStudioは、包括的なIDE関数を提供し、複数の言語と高度なプロジェクト管理をサポートします。 2.VSCODEは、その軽量とスケーラビリティで知られており、クロスプラットフォームの開発とパーソナライズされた構成に適しています。
 Visual Studio vs. VSコード:プロジェクトに適しているのはどれですか?Apr 14, 2025 am 12:03 AM
Visual Studio vs. VSコード:プロジェクトに適しているのはどれですか?Apr 14, 2025 am 12:03 AMVisualStudioは、強力なデバッグ機能を必要とする大規模なプロジェクトや開発シナリオに適していますが、VSCODEは柔軟性とクロスプラットフォーム開発を必要とするシナリオに適しています。 VisualStudioは、包括的な開発環境を提供し、.NET開発をサポートし、デバッグツールとプロジェクト管理機能を統合します。 VSCODEは、軽量で拡張性で知られています。複数のプログラミング言語をサポートし、プラグインシステムを介して機能を強化し、最新の開発プロセスに適しています。
 Visual Studio:価格設定とライセンスオプションの探索Apr 13, 2025 am 12:03 AM
Visual Studio:価格設定とライセンスオプションの探索Apr 13, 2025 am 12:03 AMVisualStudioには3つのバージョンがあります:Community Free Editionは個人や小チーム向け、プロの有料版はプロの開発者と中小チーム向けであり、Enterprise Ultimate Editionは大企業と複雑なプロジェクト向けです。
 Visual Studioの価値:その利点に対するコストを比較検討しますApr 12, 2025 am 12:06 AM
Visual Studioの価値:その利点に対するコストを比較検討しますApr 12, 2025 am 12:06 AMVisualStudioは、強力で包括的であるため、.NET開発において非常に価値があります。高コストとリソースの消費にもかかわらず、それがもたらす効率の改善と開発の経験は重要です。コミュニティは、個々の開発者や小さなチームに最適です。大企業は、専門家や企業に適しています。
 Visual Studioの可用性:どのエディションが無料ですか?Apr 10, 2025 am 09:44 AM
Visual Studioの可用性:どのエディションが無料ですか?Apr 10, 2025 am 09:44 AMVisualStudioの無料バージョンには、VisualStudioCommunityとVisualStudiocodeが含まれます。 1. VisualStudioCommunityは、個々の開発者、オープンソースプロジェクト、小規模チームに適しています。それは強力で、個々のプロジェクトや学習プログラミングに適しています。 2。VisualStudioCodeは、複数のプログラミング言語と拡張機能をサポートする軽量コードエディターです。スタートアップの速度と低いリソースの使用量が速いため、柔軟性とスケーラビリティが必要な開発者に適しています。
 Windows 8用のVisual Studioをインストールする方法は?Apr 09, 2025 am 12:19 AM
Windows 8用のVisual Studioをインストールする方法は?Apr 09, 2025 am 12:19 AMWindows 8にVisualStudioをインストールする手順は次のとおりです。1。公式Microsoft WebサイトからVisualStudioCommunity2019インストールパッケージをダウンロードします。 2.インストーラーを実行し、必要なコンポーネントを選択します。 3.インストールが完了した後に使用できます。 Windows 8互換性のあるコンポーネントを選択し、十分なディスクスペースと管理者の権利があることを確認してください。
 私のコンピュータはコードとコードを実行できますか?Apr 08, 2025 am 12:16 AM
私のコンピュータはコードとコードを実行できますか?Apr 08, 2025 am 12:16 AMVSCODEは、基本システムの要件が満たされている限り、ほとんどの最新のコンピューターで実行できます。1。オペレーティングシステム:Windows 7以降、MacOS 10.9以降、Linux。 2。プロセッサ:1.6GHz以下。 3。メモリ:少なくとも2GB RAM(4GB以上推奨); 4。ストレージスペース:少なくとも200MBの利用可能なスペース。設定を最適化し、拡張使用を削減することにより、低構成コンピューターでスムーズなユーザーエクスペリエンスを取得できます。
 プログラムをWindows 8と互換性のあるものにするにはどうすればよいですか?Apr 07, 2025 am 12:09 AM
プログラムをWindows 8と互換性のあるものにするにはどうすればよいですか?Apr 07, 2025 am 12:09 AMWindows 8でプログラムをスムーズに実行するには、次の手順が必要です。1。互換性モードを使用して、コードを介してこのモードを検出して有効にします。 2. API呼び出しを調整し、Windowsバージョンに従って適切なAPIを選択します。 3.パフォーマンスの最適化を実行し、互換性モードの使用を避け、API呼び出しを最適化し、一般的なコントロールを使用してください。


ホットAIツール

Undresser.AI Undress
リアルなヌード写真を作成する AI 搭載アプリ

AI Clothes Remover
写真から衣服を削除するオンライン AI ツール。

Undress AI Tool
脱衣画像を無料で

Clothoff.io
AI衣類リムーバー

AI Hentai Generator
AIヘンタイを無料で生成します。

人気の記事

ホットツール

SAP NetWeaver Server Adapter for Eclipse
Eclipse を SAP NetWeaver アプリケーション サーバーと統合します。

SublimeText3 Mac版
神レベルのコード編集ソフト(SublimeText3)

AtomエディタMac版ダウンロード
最も人気のあるオープンソースエディター

ドリームウィーバー CS6
ビジュアル Web 開発ツール

EditPlus 中国語クラック版
サイズが小さく、構文の強調表示、コード プロンプト機能はサポートされていません














