ホームページ >ウェブフロントエンド >jsチュートリアル >効率を向上させる Chrome デバッグの 11 のヒント
効率を向上させる Chrome デバッグの 11 のヒント
- 青灯夜游転載
- 2022-06-13 10:41:102222ブラウズ
この記事では、11 の高度な Chrome デバッグ スキルを紹介します。効率を直接 666% 向上させる方法を学びましょう。友達の役に立つことを願っています。
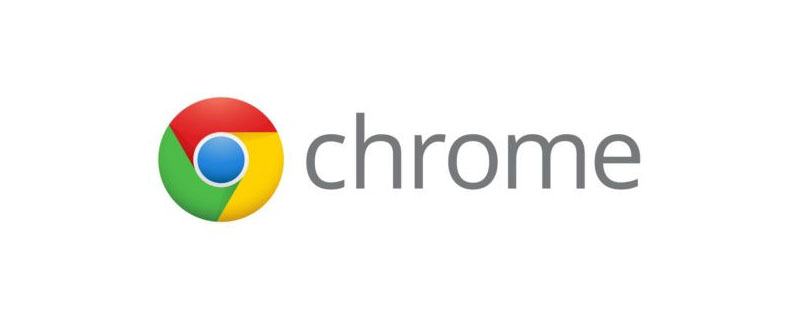
Chrome ブラウザは、子供向けフロントエンドの 妻 です。皆さんもよくご存じだと思います。 ページを調整する、バグを書く、ペイントスタイル、phpムービーを見るそれがなければ、世界全体がうまくいきません。 ######信じないで?私たちの
がどれほど強力であるかを見てみましょう....
インターフェイスの共同デバッグやオンライン バグのトラブルシューティングを行っているときに、次のような言葉をよく耳にします。
別のリクエストを作成してみて、なぜ失敗したかを確認させてください。リクエストを再送信します。非常に簡単な方法があります。
- #ネットワーク
-
クリック Fetch/XHR -
再送信するリクエストを選択します - 右クリックして選択します XHR の再生
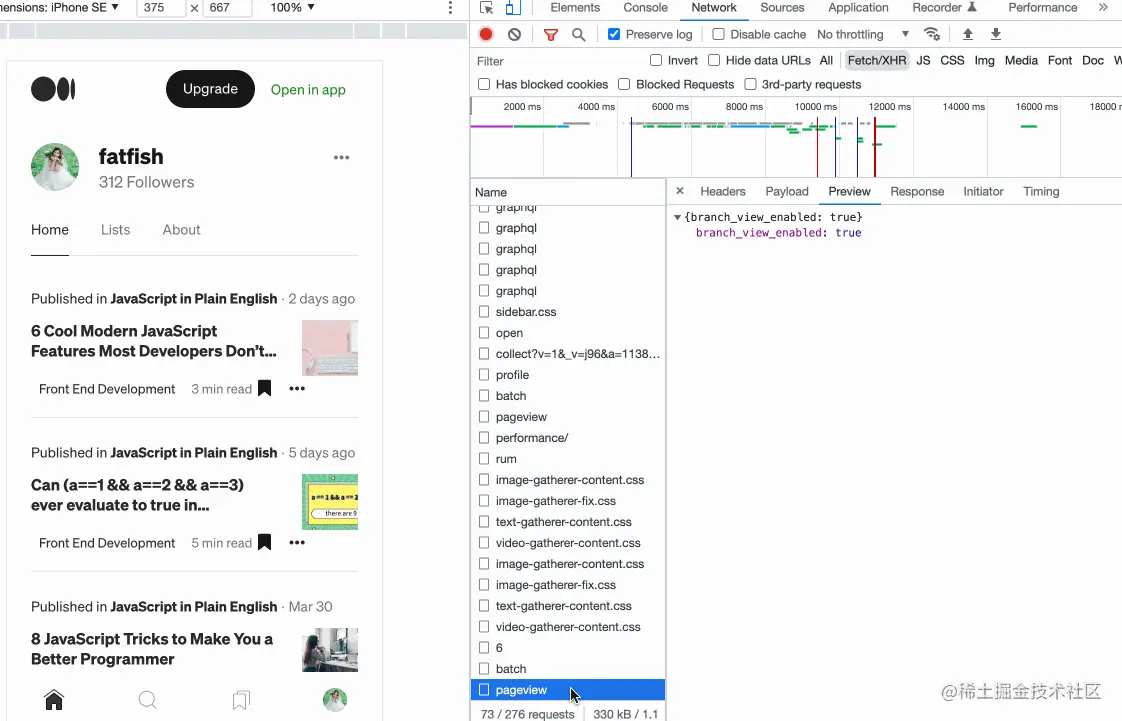
これはまだ共同デバッグまたはバグ修正のシナリオです。同じリクエストに対して、場合によっては、 入力パラメータを変更します 再起動します。何かショートカットはありますか?
#ネットワーク
クリックFetch/XHR選択Copy as fetchコードをコンソールに貼り付けます- パラメータを変更して Enter を押します終了
- 私はいつもコードを変更するか、手動で
を書いていましたが、それについて考えるのは本当に愚かです。 ..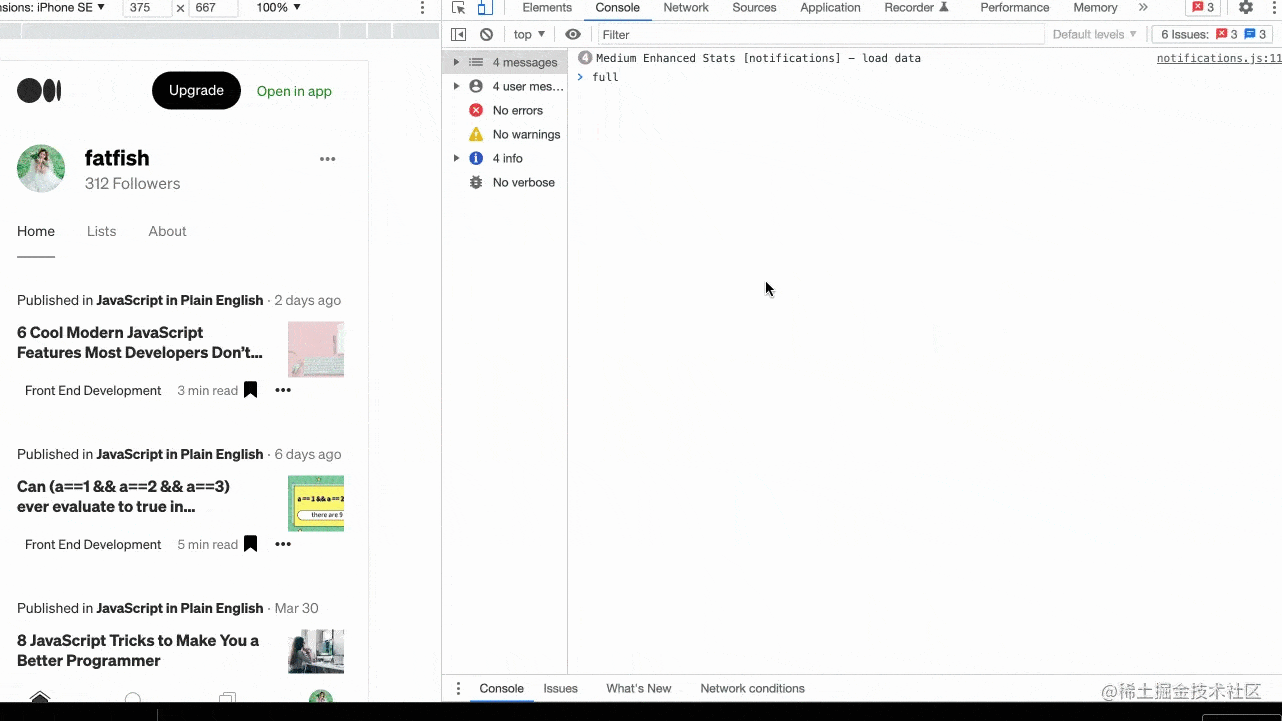
3#. JavaScript 変数のコピー
複雑なオブジェクトを出力するため、コピーして送信する必要がある場合他の人たちに、どうすればいいですか?
#copy関数を使用し、
オブジェクト- を入力パラメータとして実行します
-
JSON.stringify(fetfishObj, null, 2)##以前は、常に を使用してコンソールに出力し、手動でコピーして貼り付けていました。この効率は非常に低いです。 .
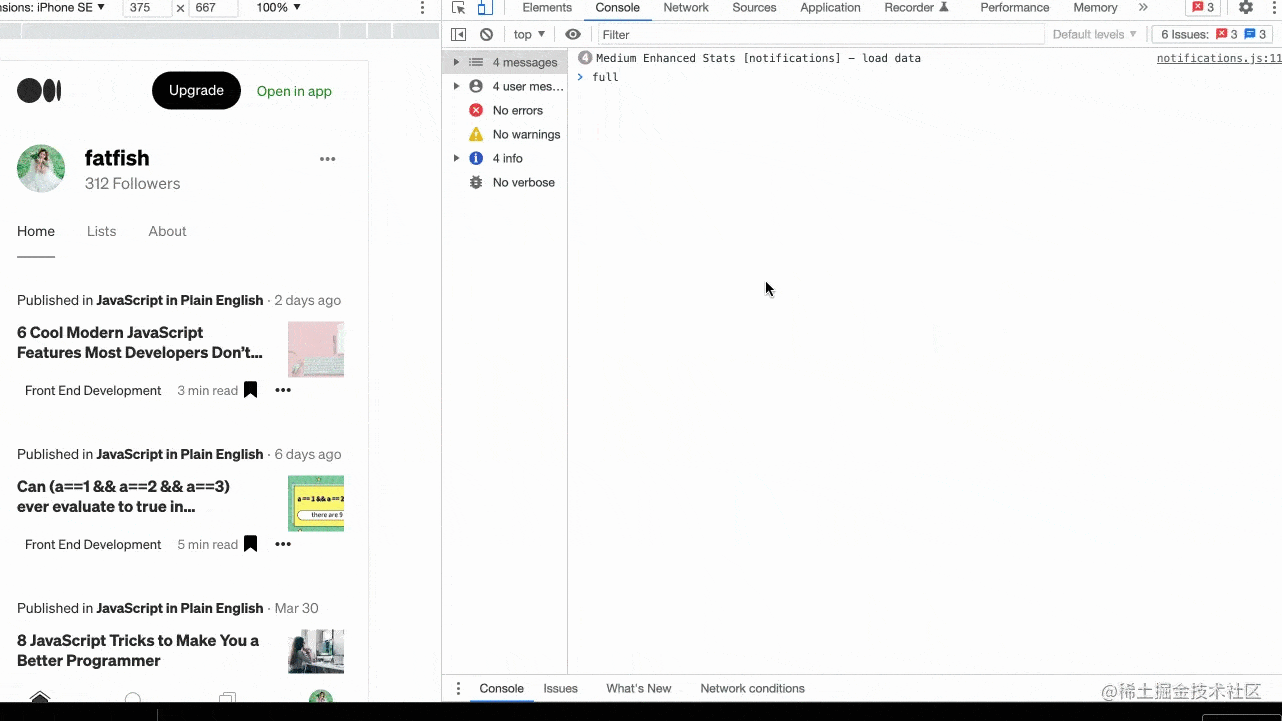 4#. コンソールは、[Elements] パネルで選択された要素を取得します。
4#. コンソールは、[Elements] パネルで選択された要素を取得します。
Web ページのデバッグ時に、Elements## で要素を選択した後、 # パネル、
その属性 (width、
height、position# など) がわかっている場合はどうすればよいですか? ##など? Elements
- $0
- を使用してコンソールに直接アクセスします。
5#. 全画面 Web ページをキャプチャします場合によっては、Web ページのスクリーンショットも撮ります。 Web ページ 要件としては、1 画面であれば問題なく、システムの組み込みスクリーンショットまたは WeChat スクリーンショットを実行できますが、1 画面
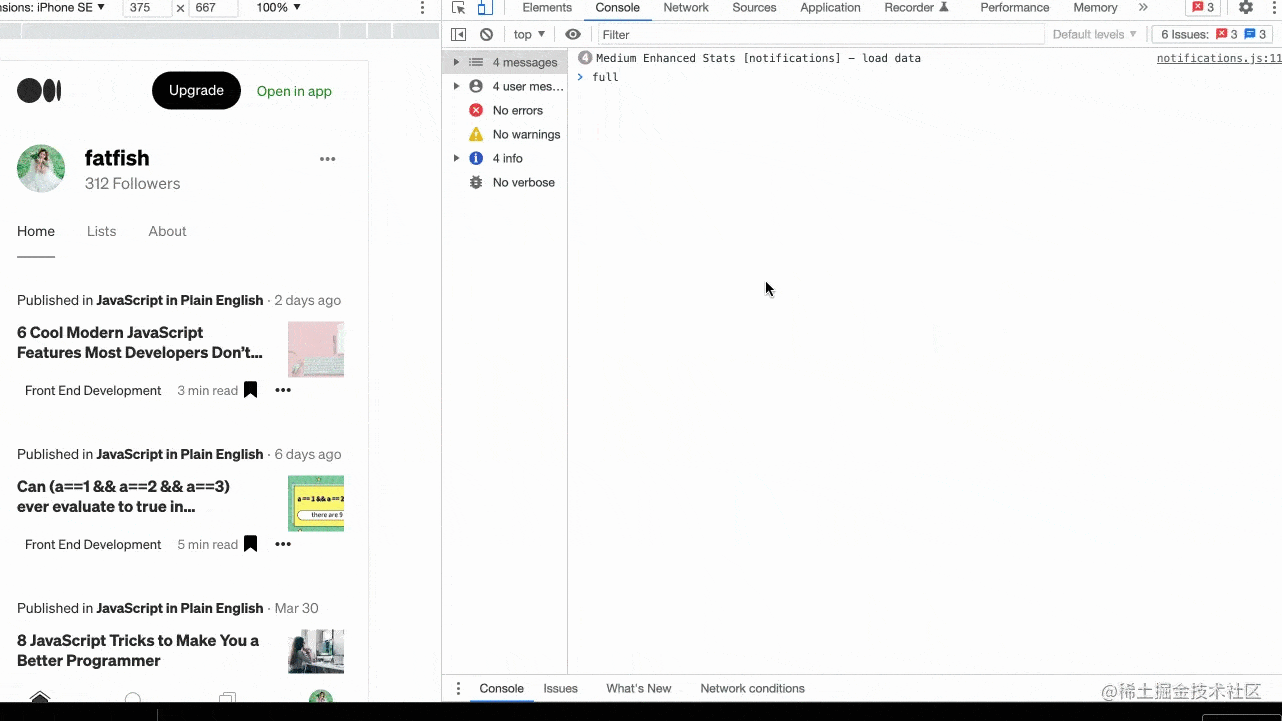
スクリーンショットが必要なコンテンツを準備します
cmd SHIFT P
Command- Command を実行します
- Enter
- フルサイズのスクリーンショットをキャプチャ
Enter を押してください
-
If選択した要素の一部を傍受したいですか?
答えも非常に簡単です。3 番目のステップで、 Capture Node Screenshot
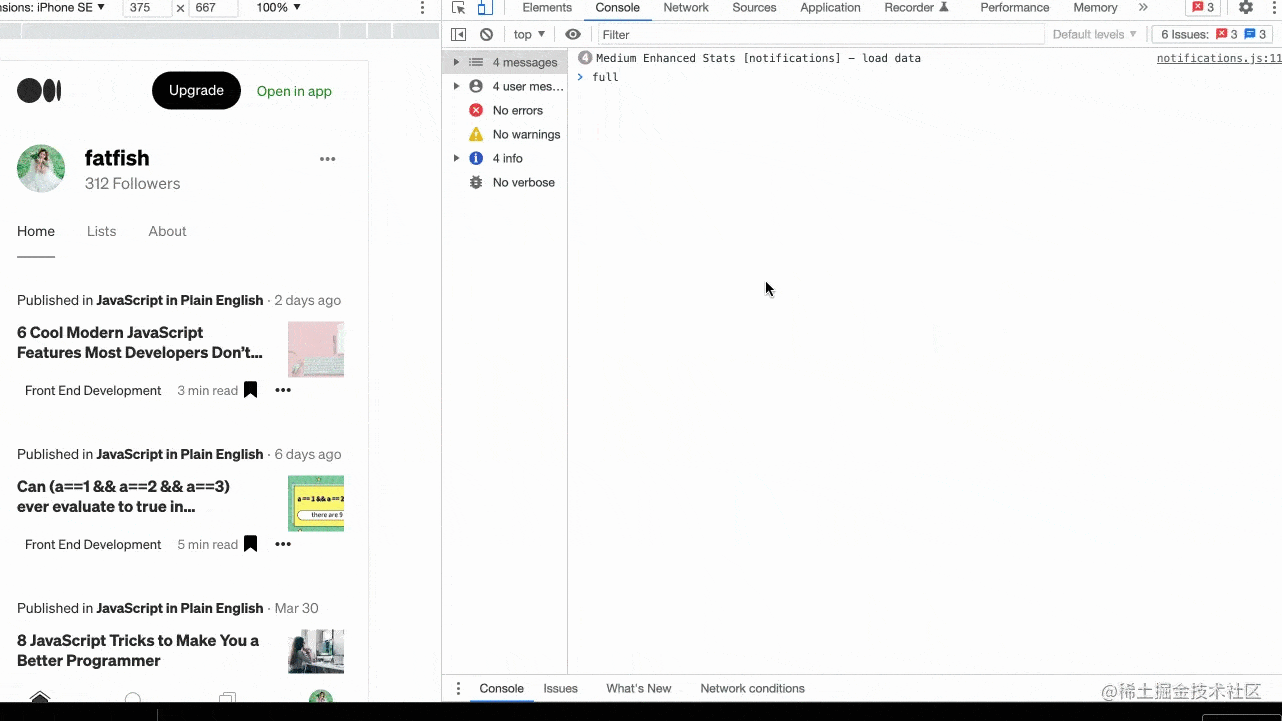
## を取得します。 #6#. ワンクリックですべての DOM 要素を展開します
要素をデバッグするとき、レベルが比較的深い場合、要素を 1 つずつ展開してデバッグすることがよくありますか?もっと速い方法があります。
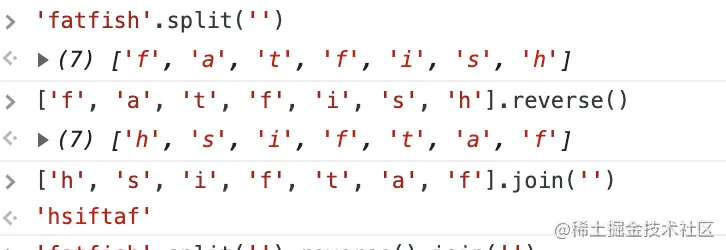 opt
opt
- 7#. コンソールは最後の実行の結果を参照します
このシナリオを見てみましょう。おそらくあなたもこのような状況に遭遇したことがあるでしょう。 . 文字列はさまざまなプロセスを経ており、各ステップの結果を知りたいのですが、どうすればよいでしょうか? 。'fatfish'.split('').reverse().join('') // hsiftaf
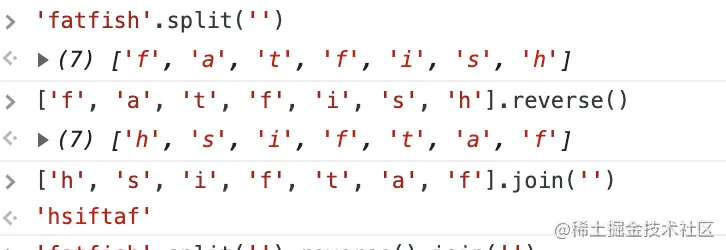
// 第1步 'fatfish'.split('') // ['f', 'a', 't', 'f', 'i', 's', 'h'] // 第2步 ['f', 'a', 't', 'f', 'i', 's', 'h'].reverse() // ['h', 's', 'i', 'f', 't', 'a', 'f'] // 第3步 ['h', 's', 'i', 'f', 't', 'a', 'f'].join('') // hsiftaf
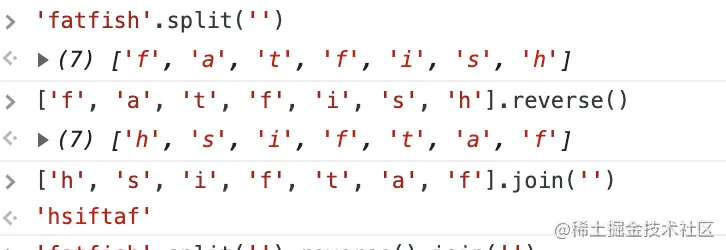
更简单的方式
使用$_引用上一次操作的结果,不用每次都复制一遍
// 第1步 'fatfish'.split('') // ['f', 'a', 't', 'f', 'i', 's', 'h'] // 第2步 $_.reverse() // ['h', 's', 'i', 'f', 't', 'a', 'f'] // 第3步 $_.join('') // hsiftaf
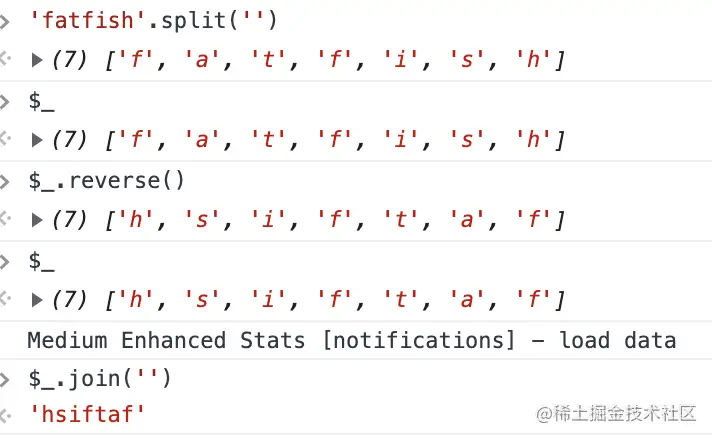
8.# 快速切换主题
有的同学喜欢chrome的白色主题,有的喜欢黑色,我们可以使用快捷键迅速切换两个主题。
cmd + shift + p执行Command命令输入
Switch to dark theme或者Switch to light theme进行主题切换
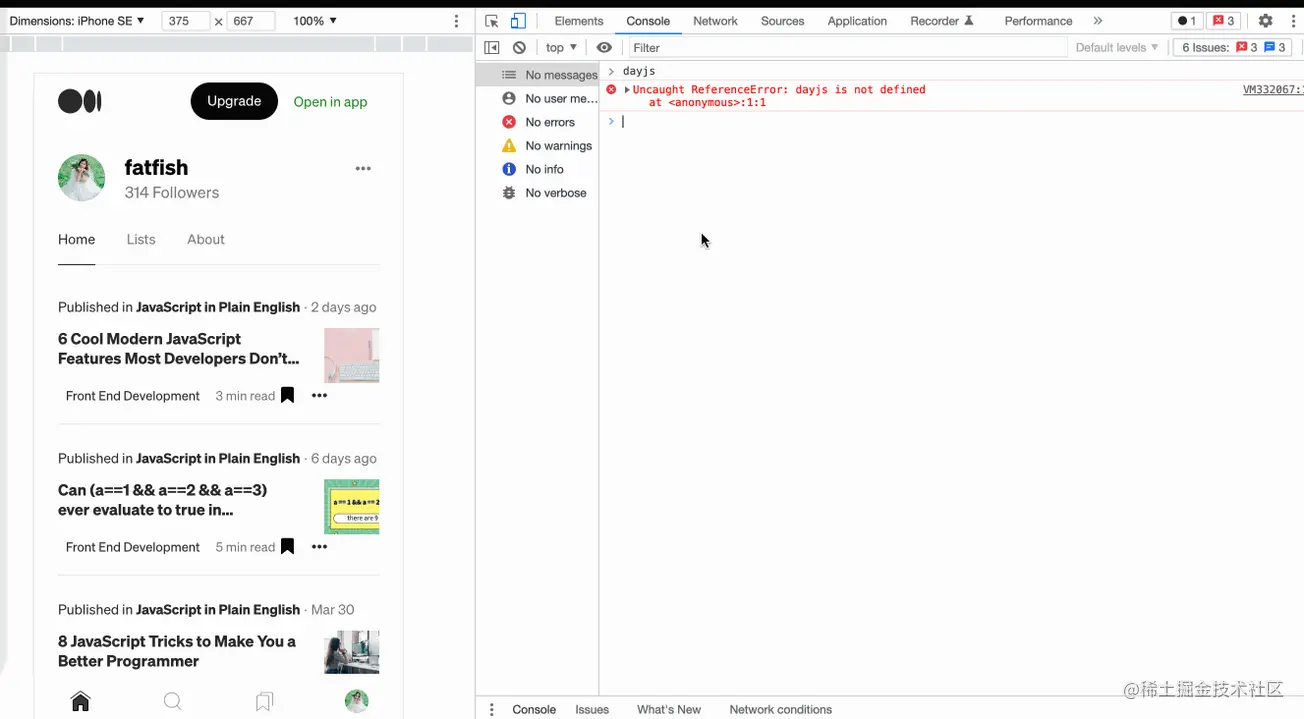
9.# "$"和"$$"选择器
在控制台使用document.querySelector和document.querySelectorAll选择当前页面的元素是最常见的需求了,不过着实有点太长了,咱们可以使用$和$$替代。
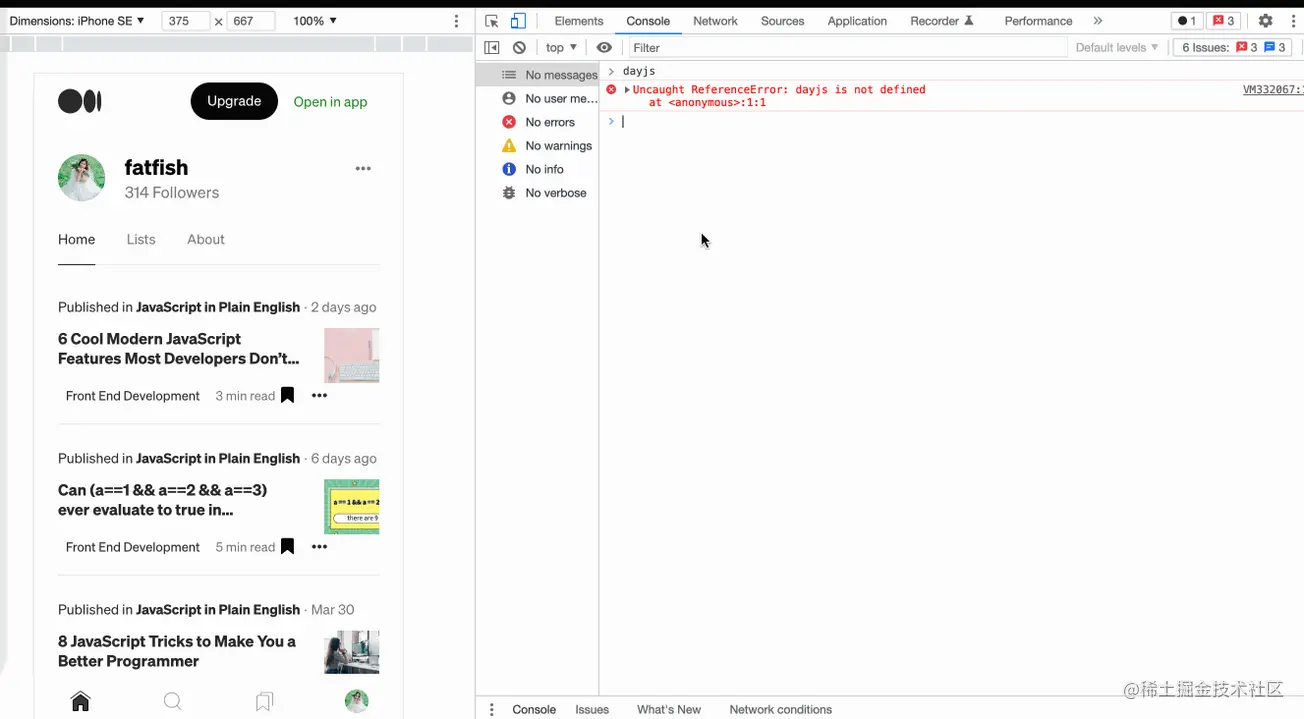
10.# $i直接在控制台安装npm包
你遇到过这个场景吗?有时候想使用比如dayjs或者lodash的某个API,但是又不想去官网查,如果可以在控制台直接试出来就好了。
Console Importer 就是这么一个插件,用来在控制台直接安装npm包。
安装
Console Importer插件$i('name')安装npm包
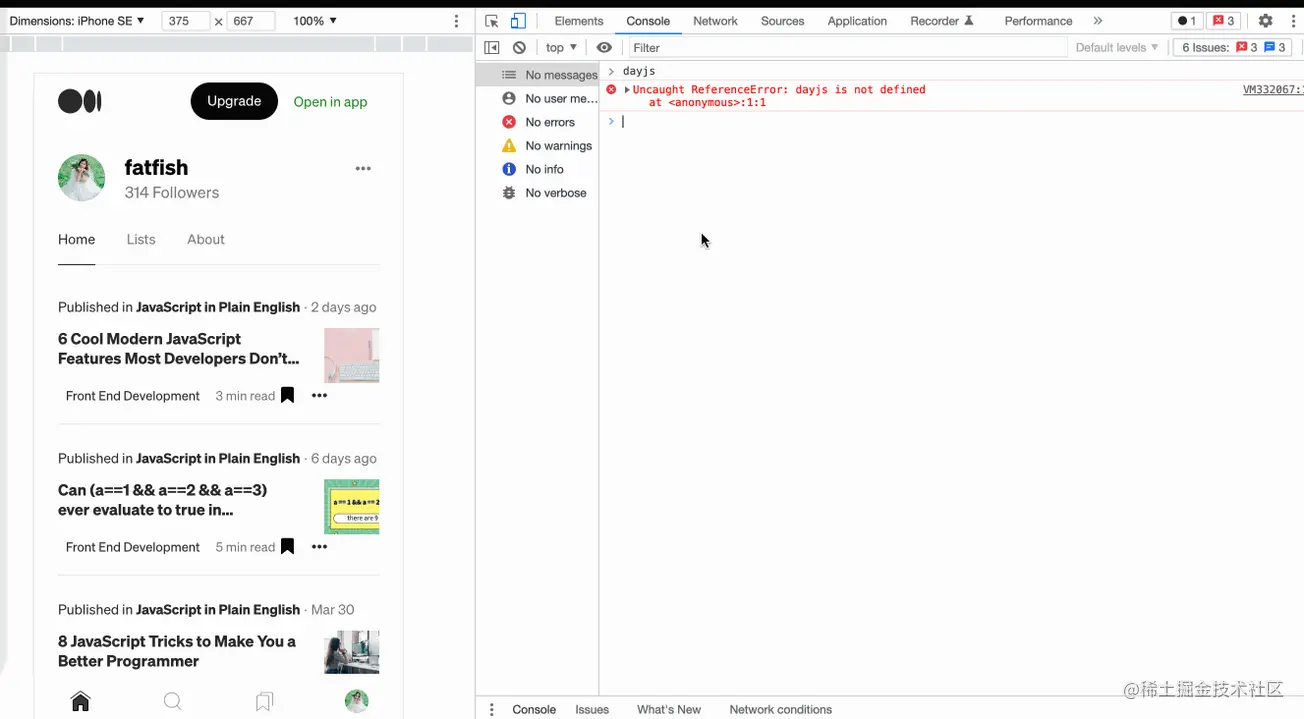
11.# Add conditional breakpoint条件断点的妙用
假设有下面这段代码,咱们希望食物名字是?时才触发断点,可以怎么弄?
const foods = [
{
name: '?',
price: 10
},
{
name: '?',
price: 15
},
{
name: '?',
price: 20
},
]
foods.forEach((v) => {
console.log(v.name, v.price)
})这在大量数据下,只想对符合条件时打断点条件将会非常方便。试想如果没有条件断点咱们是不是要点n次debugger?
以上が効率を向上させる Chrome デバッグの 11 のヒントの詳細内容です。詳細については、PHP 中国語 Web サイトの他の関連記事を参照してください。


