前回の記事「実践 Excel ヒント共有: 効率的な検索ドロップダウン メニューの作成」では、効率的な検索ドロップダウン メニューの作成方法について学びました。今回はExcelのセルを部分的に暗号化し、パスワードを入力した後のみ指定した内容を表示する方法についてお話します。細胞がパスワードを設定できるとは本当に予想していませんでした。

#パスワードを入力するとセルの内容が表示されます。とても高級感がありませんか?他の人にすべてのコンテンツを一目で見られたくないが、ブックを暗号化できない場合は、この方法を試すことができます。たとえば、特定の給与データを暗号化する必要があります。各部門は、自分の部門のパスワードを入力することによってのみデータを参照できます。結果は図に示すとおりです。まさに魔法のような効果です。

非常に一般的な形式ですが、暗号化する領域を選択し、ショートカット キー Ctrl 1 を押します。 「セルの書式設定」ダイアログボックスで「カスタム」をクリックし、「種類」に「表示するパスワードを入力してください」と入力します。
「OK」をクリックすると、元の数値は表示されなくなります:

これは実際にはカスタム形式を使用するためのトリックです (カスタム形式で形式を設定すると、多くの場合、セルに服のレイヤーが配置されるだけです)データ)、表面的には「閲覧するにはパスワードを入力してください」と表示されていますが、実際には編集欄に表示されるのは具体的な数字です。編集バーを非表示にしたい場合でも、少し作業する必要があります。
 #2. 高度な暗号化
#2. 高度な暗号化
ステップ 1: d 列に式「=&C2」を入力し、プルダウンします;
ステップ 2: d 列の内容をコピーし、選択的に数値として c 列に貼り付けます (直接貼り付けると、以前に設定したカスタム形式が失われます);




excel には、目に見えない保護ロックがあります。知っていますか?」  》(クリックして表示)
》(クリックして表示)
これでデータ非表示の効果が得られましたので、次のステップではパスワードに基づいて対応するデータを表示します。
3. 部門パスワードごとにデータを表示します
デモンストレーションの便宜上、パスワードのリストが部門パスワードの横にリストされていることを説明する必要があります。データ テーブル はい、実際のアプリケーションでは、パスワード リストを別のシートに配置し、シートを非表示にして暗号化することができます。
各部門に事前にパスワードが設定されているとします。

企画部門を例として、パスワードの追加方法を説明します。
ステップ 1: 計画部門が位置する給与エリアを選択し、条件付き書式を開きます - 新しいルールを作成します:

ステップ 2: 数式を使用します形式を決定するには、数式 =$E$2=123 を使用します。この数式の入力方法は次のとおりです: 最初の等号を入力し、セル E2 上でマウスをクリックし、次に =123 を入力し、[形式] をクリックして設定します。

ステップ 3: 形式を通常に設定します;

#確認のために 2 回クリックして設定を完了します。パスワードフィールドに 123 を入力すると、給与が表示されます:

#同じ方法で他の部門を設定します。
友達によっては問題が発生する可能性があります。この方法は同じ部署が連続する場合にのみ使用でき、複数回設定する必要があります。もっと幅広い状況に適用できる方法はありますか?毛織物?答えは「はい、これには私たちがよく知っている関数 vlookup が必要です。具体的な手順を見てみましょう。」
4. 究極の設定方法
まず、以前に設定したルールをクリアします:

次に、給与で並べ替えて部門の順序を乱します (マウスをドラッグして領域を選択するときは、最初に列 C を選択してから左に引きます。直接右クリックしてクリックして並べ替えると、Excel はデフォルトで最初の列が選択されています) 並べ替え);

スムーズに操作するには、まずワークシートの保護を解除してください;

次に、「給与が存在する地域については、条件付き書式を設定し、数式
=$E$2= VLOOKUP(A2,$H$2:$I$6,2,0) を使用します」を選択します。 ) 形式を決定します:

先頭は E2=特定のパスワードです。これは E2=vlookup の結果です。さらに形式を標準に設定して、効果:

パスワードを変更して効果を試すことができます:

以上がExcel実践スキル共有:セルの部分暗号化を実現する方法の詳細内容です。詳細については、PHP 中国語 Web サイトの他の関連記事を参照してください。
 一文教会你Excel折叠表格分类汇总功能May 12, 2022 am 11:58 AM
一文教会你Excel折叠表格分类汇总功能May 12, 2022 am 11:58 AM本篇文章给大家带来了关于excel的相关知识,其中主要介绍了关于折叠表格的相关问题,就是分类汇总的功能,这样查看数据会非常的方便,下面一起来看一下,希望对大家有帮助。
 实用Excel技巧分享:计算年数差、月数差、周数差Apr 22, 2022 am 09:56 AM
实用Excel技巧分享:计算年数差、月数差、周数差Apr 22, 2022 am 09:56 AM在之前的文章《实用Excel技巧分享:利用 数据透视表 来汇总业绩》中,我们学习了下Excel数据透视表,了解了利用数据透视表来汇总业绩的方法。而今天我们来聊聊怎么计算时间差(年数差、月数差、周数差),希望对大家有所帮助!
 实例总结Excel中AGGREGATE函数的八个用法May 17, 2022 am 11:37 AM
实例总结Excel中AGGREGATE函数的八个用法May 17, 2022 am 11:37 AM本篇文章给大家带来了关于excel的相关知识,其中主要介绍了关于AGGREGATE函数的相关内容,该函数用法与SUBTOTAL函数类似,但在功能上比SUBTOTAL函数更加强大,下面一起来看一下,希望对大家有帮助。
 Word与Excel联动:表格借用Word进行分栏打印!May 07, 2022 am 10:28 AM
Word与Excel联动:表格借用Word进行分栏打印!May 07, 2022 am 10:28 AM在之前的文章《实用Word技巧分享:聊聊你没用过的“行号”功能》中,我们了解了Word中你肯定没用过的"行号”功能。今天继续实用Word技巧分享,看看Excel表格怎么借用Word进行分栏打印,快来收藏使用吧!
 实例详解利用Excel制作倒计时牌May 16, 2022 am 11:53 AM
实例详解利用Excel制作倒计时牌May 16, 2022 am 11:53 AM本篇文章给大家带来了关于excel的相关知识,其中主要介绍了关于zenmm制作倒计时牌的相关内容,使用Excel中的日期函数结合按指定时间刷新的VBA代码,即可制作出倒计时牌,下面一起来看一下,希望对大家有帮助。
 实用Excel技巧分享:合并单元格后实现筛选功能May 11, 2022 am 10:22 AM
实用Excel技巧分享:合并单元格后实现筛选功能May 11, 2022 am 10:22 AM在之前的文章《实用Excel技巧分享:原来“定位功能”这么有用!》中,我们了解了定位功能的妙用。而今天我们聊聊合并后的单元格如何实现筛选功能,分享一种复制粘贴和方法解决这个问题,另外还会给大家分享一种合并单元格的不错的替代方式。
 Excel怎么查找总和为某个值的组合May 18, 2022 am 11:25 AM
Excel怎么查找总和为某个值的组合May 18, 2022 am 11:25 AM本篇文章给大家带来了关于excel的相关知识,其中主要介绍了关于如何使用函数寻找总和为某个值的组合的问题,下面一起来看一下,希望对大家有帮助。
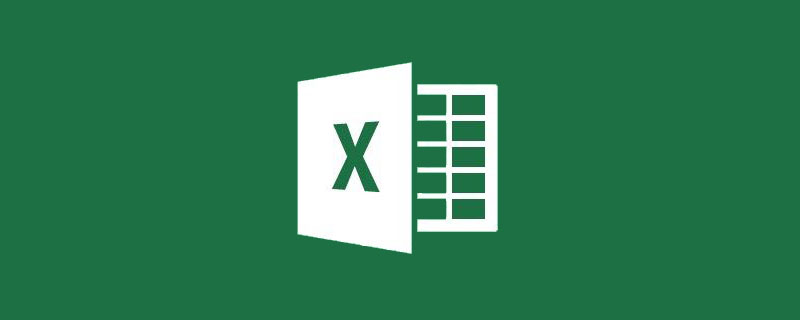 图文详解Excel的折线图May 07, 2022 am 11:28 AM
图文详解Excel的折线图May 07, 2022 am 11:28 AM本篇文章给大家带来了关于excel的相关知识,其中主要介绍了关于折线图的相关问题,下面就根据一些示例来看一下怎么去应用,希望对大家有帮助。


ホットAIツール

Undresser.AI Undress
リアルなヌード写真を作成する AI 搭載アプリ

AI Clothes Remover
写真から衣服を削除するオンライン AI ツール。

Undress AI Tool
脱衣画像を無料で

Clothoff.io
AI衣類リムーバー

AI Hentai Generator
AIヘンタイを無料で生成します。

人気の記事

ホットツール

SublimeText3 Mac版
神レベルのコード編集ソフト(SublimeText3)

MinGW - Minimalist GNU for Windows
このプロジェクトは osdn.net/projects/mingw に移行中です。引き続きそこでフォローしていただけます。 MinGW: GNU Compiler Collection (GCC) のネイティブ Windows ポートであり、ネイティブ Windows アプリケーションを構築するための自由に配布可能なインポート ライブラリとヘッダー ファイルであり、C99 機能をサポートする MSVC ランタイムの拡張機能が含まれています。すべての MinGW ソフトウェアは 64 ビット Windows プラットフォームで実行できます。

AtomエディタMac版ダウンロード
最も人気のあるオープンソースエディター

ドリームウィーバー CS6
ビジュアル Web 開発ツール

VSCode Windows 64 ビットのダウンロード
Microsoft によって発売された無料で強力な IDE エディター

ホットトピック
 7433
7433 15
15 1359
1359 52
52


