前回の記事「 Wordの実践スキルを共有:超クールな「間違った行の表」を作る! 」で、Wordで間違った行の表を作成する超クールな方法を紹介しました。今回は Word のページ番号について説明し、ページ番号を簡単に設定するための 3 つの重要な方法を紹介します。

このテクニックは、通常、書類や入札書類を作成するときに使用されます。つまり、表紙、目次、本文に異なるページ番号を設定します。通常の状況では、ドキュメントの理想的なページ番号は次のようになります。
表紙—ページ番号なし
目次—i, ii、iii、iv ……
テキスト——1、2、3、4、5…… (または -1-、-2-、-3-、-4- , -5-… …)

ドキュメントに異なるページ番号を設定することは複雑に見えるかもしれませんが、実際には非常に簡単です。キーの方法には 3 つのステップしか必要ありません。 :
1. 表紙、目次、本文の間に [区切り記号]-[セクション区切り] を使用するだけです;
2.セクション間の区切りを解除します。リンク;
3. 対応する形式でページ番号を挿入し、開始ページ番号を設定します。
1. セクション区切りの挿入
Word では、セクション区切りの主な機能は、前後の形式を区切ることです。したがって、図に示すように、セクション区切りを使用して表紙、目次、および本文ページを区切ります。
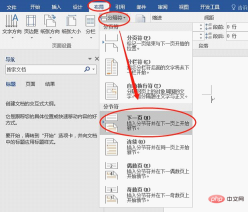

ヒント: 文書内にセクション区切りが表示されない場合は、[開始]- [段落]グループ [編集マークの表示/非表示]ボタンをクリックすると、セクション区切りマークが表示されます。
2. ページ番号の挿入と設定
まず、挿入するページ番号の形式を確認しましょう。

ステップ 1: リンクをキャンセルする
目次ページのフッター領域をダブルクリックし、 [デザイン]-[前へリンク]をクリック 「1ページヘッダー」ボタンをクリックすると、ページ番号の関連付けが解除されます。



ステップ 2: ページ番号の形式を設定します
[デザイン]-[ページ番号]-[ページ番号の形式を設定]をクリックします。 ] を開き、[ページ番号の形式] ダイアログ ボックスで番号付け形式や開始ページ番号の値などのオプションを設定します。
 #効果は写真の通りです。
#効果は写真の通りです。

次のテキストのページ番号が目次のページ番号形式によって変更された場合はどうすればよいですか?写真が示すように。

変更するページ番号を選択し、[デザイン]-[ページ番号]-[ページ番号の書式設定]をクリックし、開いた「ページ番号の形式」で、ダイアログ ボックスでページ番号の開始値と形式を設定するだけです。アニメーションの操作は次のとおりです:
 、次のとおりです。これら 3 つのポイントを念頭に置いておけば、Word のページ番号設定では大文字と小文字が完全に区別されます。学習しましたか?
、次のとおりです。これら 3 つのポイントを念頭に置いておけば、Word のページ番号設定では大文字と小文字が完全に区別されます。学習しましたか?
推奨チュートリアル: 「
Word チュートリアル以上がWordの実践スキル共有:ページ番号設定の3つのポイント!の詳細内容です。詳細については、PHP 中国語 Web サイトの他の関連記事を参照してください。

ホットAIツール

Undresser.AI Undress
リアルなヌード写真を作成する AI 搭載アプリ

AI Clothes Remover
写真から衣服を削除するオンライン AI ツール。

Undress AI Tool
脱衣画像を無料で

Clothoff.io
AI衣類リムーバー

AI Hentai Generator
AIヘンタイを無料で生成します。

人気の記事

ホットツール

Dreamweaver Mac版
ビジュアル Web 開発ツール

Safe Exam Browser
Safe Exam Browser は、オンライン試験を安全に受験するための安全なブラウザ環境です。このソフトウェアは、あらゆるコンピュータを安全なワークステーションに変えます。あらゆるユーティリティへのアクセスを制御し、学生が無許可のリソースを使用するのを防ぎます。

WebStorm Mac版
便利なJavaScript開発ツール

mPDF
mPDF は、UTF-8 でエンコードされた HTML から PDF ファイルを生成できる PHP ライブラリです。オリジナルの作者である Ian Back は、Web サイトから「オンザフライ」で PDF ファイルを出力し、さまざまな言語を処理するために mPDF を作成しました。 HTML2FPDF などのオリジナルのスクリプトよりも遅く、Unicode フォントを使用すると生成されるファイルが大きくなりますが、CSS スタイルなどをサポートし、多くの機能強化が施されています。 RTL (アラビア語とヘブライ語) や CJK (中国語、日本語、韓国語) を含むほぼすべての言語をサポートします。ネストされたブロックレベル要素 (P、DIV など) をサポートします。

DVWA
Damn Vulnerable Web App (DVWA) は、非常に脆弱な PHP/MySQL Web アプリケーションです。その主な目的は、セキュリティ専門家が法的環境でスキルとツールをテストするのに役立ち、Web 開発者が Web アプリケーションを保護するプロセスをより深く理解できるようにし、教師/生徒が教室環境で Web アプリケーションを教え/学習できるようにすることです。安全。 DVWA の目標は、シンプルでわかりやすいインターフェイスを通じて、さまざまな難易度で最も一般的な Web 脆弱性のいくつかを実践することです。このソフトウェアは、





