前回の記事「実用的なWordのヒント共有:下線の設定方法」では、下線の設定方法を学びました。今日もWordの実践スキルと、使ったことのないWordの「行番号」機能についてお話していきますので、ぜひ保存して使ってみてください!

Word で、特定の行をすばやく見つけたり、読者が特定の行を簡単に見つけられるようにしたりする必要がある場合、どうすればよいでしょうか?ここで簡単なヒントを共有します。
操作方法:
[レイアウト]-[ページレイアウト]-[行番号表示]ボタンをクリックすると、連続した行番号が選択できます。各ページに番号を付けるか、再番号を付けます。

各行に行番号が表示されると文書の美しさに影響を与えると思われる場合は、3、5、7... の間隔を追加することもできます。カスタム行番号を待ちます。
操作方法:
(1) [レイアウト]-[ページレイアウト]-[行番号表示]ボタンをクリックし、「」を選択します。行番号付けオプション」を選択するか、[ページレイアウト]グループの右下隅にある「展開」ボタンをクリックします。
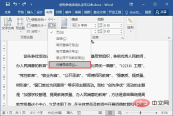
(2) 「ページ設定」ダイアログボックスを開き、「レイアウト」タブ直下の「行番号」ボタンをクリックします。

(3) 「行番号」ダイアログボックスを開き、「行番号を追加」にチェックを入れ、「行番号間隔」を必要な行数に設定します。ここでは「5」に設定し、「OK」ボタンをクリックします。

効果は図に示すとおりです。

ヒント: [ページレイアウト]-[行番号を表示]ボタンをクリックして、「なし」オプションを選択することもできます。
推奨チュートリアル: 「Word チュートリアル 」
以上がWordの実践スキルを共有:まだ使ったことのない「行番号」機能について話しましょうの詳細内容です。詳細については、PHP 中国語 Web サイトの他の関連記事を参照してください。

ホットAIツール

Undresser.AI Undress
リアルなヌード写真を作成する AI 搭載アプリ

AI Clothes Remover
写真から衣服を削除するオンライン AI ツール。

Undress AI Tool
脱衣画像を無料で

Clothoff.io
AI衣類リムーバー

Video Face Swap
完全無料の AI 顔交換ツールを使用して、あらゆるビデオの顔を簡単に交換できます。

人気の記事

ホットツール

WebStorm Mac版
便利なJavaScript開発ツール

DVWA
Damn Vulnerable Web App (DVWA) は、非常に脆弱な PHP/MySQL Web アプリケーションです。その主な目的は、セキュリティ専門家が法的環境でスキルとツールをテストするのに役立ち、Web 開発者が Web アプリケーションを保護するプロセスをより深く理解できるようにし、教師/生徒が教室環境で Web アプリケーションを教え/学習できるようにすることです。安全。 DVWA の目標は、シンプルでわかりやすいインターフェイスを通じて、さまざまな難易度で最も一般的な Web 脆弱性のいくつかを実践することです。このソフトウェアは、

SublimeText3 英語版
推奨: Win バージョン、コードプロンプトをサポート!

EditPlus 中国語クラック版
サイズが小さく、構文の強調表示、コード プロンプト機能はサポートされていません

メモ帳++7.3.1
使いやすく無料のコードエディター

ホットトピック
 7697
7697 15
15 1640
1640 14
14 1393
1393 52
52 1287
1287 25
25 1229
1229 29
29

