前回の記事「Wordプラグイン共有:テキストエフェクト自動修正プラグイン、すぐにマスターになれる!」でした。 」でWordのプラグインを知りました。使い始めて数秒でマスターも夢ではありません。次の記事では、実践的な Word スキルを紹介し、スマートな動的オプションを作成する方法を学びます。ぜひその使用方法を学びましょう。
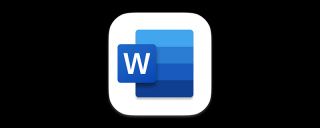
Word の履歴書、応募フォーム、アンケート、従業員情報登録フォームなどで、図に示すような動的に選択可能なメニュー オプションを見たことがある友人も多いはずです。

ほとんどの人が疑問を持つと思いますが、これはどのように実現されるのでしょうか?
実際、これは非常に簡単で、Word の [開発ツール] バーのさまざまなコントロールを使用して実現されます。

このツールバーがインターフェースに表示されないのはなぜですか?
パニックにならないでください。メニュー バーの空白部分を右クリックして、[リボンのカスタマイズ] を選択し、[Word のオプション] ダイアログ ボックスを開き、[カスタマイズ] の [メイン オプション] にチェックを入れるだけです。 「リボン」「カード」インターフェースの「開発ツール」オプション。 「OK」をクリックすると「開発ツール」が表示されます。

次に、さまざまなコントロールを追加する方法を見てみましょう:
1. ドロップダウン リストの内容コントロール
[開発ツール]-[コントロール]-[ドロップダウン リスト コンテンツ コントロール]ボタンをクリックしてコントロールを挿入します。次に、[プロパティ] ボタンをクリックし、開いた [コンテンツ コントロールのプロパティ] ダイアログ ボックスでドロップダウン リスト プロパティの追加オプションを設定し、[OK] ボタンをクリックして追加を完了します。

2. 日付ピッカー コンテンツ コントロール
[開発ツール]-[コントロール]-[ をクリックします。 [日付ピッカー コンテンツ コントロール] ボタンをクリックしてコントロールを挿入します。次に、「プロパティ」ボタンをクリックし、開いたダイアログボックスでコントロールのタイトル、日付表示モード、日付の種類などのプロパティを設定し、「OK」ボタンをクリックして追加を完了し、右側のドロップダウンボタンをクリックします。コントロールの側面を押して日付コントロールをポップアップ表示し、対応する誕生月と年を選択します (システムのデフォルトは現在の日付です)。

3. チェックボックスコンテンツコントロール
[開発ツール]-[コントロール]-[チェックボックスコンテンツコントロール]ボタンをクリックします。コントロールを挿入します。次に、「プロパティ」ボタンをクリックし、開いたダイアログボックスでコントロールのタイトル、チェックボックスの属性タグなどのプロパティを設定し、「OK」ボタンをクリックします。次に、同じ方法でネガティブ チェックボックス コントロールを追加し続けます。
ヒント: [コンテンツ コントロールのプロパティ] ダイアログ ボックスで、[チェック ボックスのプロパティ] のチェック マークをクリックし、チェックされていないマークの右側にある [変更] ボタンをクリックします。ポップアップされる「シンボル」ダイアログボックスでは、各種チェックボックスマークの表示形式を設定できます。
Word の「コントロール」グループ内の各コントロールの挿入方法は基本的に同じなので、各コントロールのプロパティの設定をマスターするだけで済みます。この記事では、最も一般的な 3 つのコントロール設定方法を説明します。お役に立てれば幸いです。もちろん、「コントロール」グループにはさまざまなコントロールが用意されているので、興味のある友達は小さな手を動かして試してみてください。
推奨チュートリアル: 「Word チュートリアル 」
以上が実践的な Word のヒントの共有: スマートな動的オプションを作成する方法の詳細内容です。詳細については、PHP 中国語 Web サイトの他の関連記事を参照してください。

ホットAIツール

Undresser.AI Undress
リアルなヌード写真を作成する AI 搭載アプリ

AI Clothes Remover
写真から衣服を削除するオンライン AI ツール。

Undress AI Tool
脱衣画像を無料で

Clothoff.io
AI衣類リムーバー

Video Face Swap
完全無料の AI 顔交換ツールを使用して、あらゆるビデオの顔を簡単に交換できます。

人気の記事

ホットツール

Dreamweaver Mac版
ビジュアル Web 開発ツール

SublimeText3 Mac版
神レベルのコード編集ソフト(SublimeText3)

SAP NetWeaver Server Adapter for Eclipse
Eclipse を SAP NetWeaver アプリケーション サーバーと統合します。

MinGW - Minimalist GNU for Windows
このプロジェクトは osdn.net/projects/mingw に移行中です。引き続きそこでフォローしていただけます。 MinGW: GNU Compiler Collection (GCC) のネイティブ Windows ポートであり、ネイティブ Windows アプリケーションを構築するための自由に配布可能なインポート ライブラリとヘッダー ファイルであり、C99 機能をサポートする MSVC ランタイムの拡張機能が含まれています。すべての MinGW ソフトウェアは 64 ビット Windows プラットフォームで実行できます。

PhpStorm Mac バージョン
最新(2018.2.1)のプロフェッショナル向けPHP統合開発ツール

ホットトピック
 7753
7753 15
15 1643
1643 14
14 1398
1398 52
52 1293
1293 25
25 1234
1234 29
29


