Git は、小規模なプロジェクトから非常に大規模なプロジェクトまで、プロジェクトのバージョン管理を効果的かつ迅速に処理できるオープンソースの分散バージョン管理システムです。 Git は C 言語によって開発および実装されます。
Git と SVN は、まったく異なる 2 つのバージョン管理システムであり、Git は分散型バージョン管理システムであるのに対し、SVN は集中型バージョン管理システムです。 Git と SVN の違いを比較するには、まず分散バージョン管理システムと集中バージョン管理システムの基本概念を理解する必要があります。
集中バージョン管理システム: バージョンライブラリが中央サーバーに格納され、プロジェクトのバージョン情報やブランチ情報が中央サーバーで一元管理されることが特徴です。チームの各メンバーは、作業を開始する前に中央サーバーから最新のコードを取得する必要があります。作業が完了したら、コードを中央サーバーに送信します。集中バージョンのサーバーには 2 つの欠点があります:
3. システム環境
システム | バージョン |
Windows | Windows10 |
Linux | Ubuntu16.04 |
4. Git クライアントのインストール
Git の基本概念について説明した後、Git クライアントをインストールして遊んでみましょう。ここでは、さまざまなオペレーティング システムに基づいた Git クライアントのインストールについて簡単に紹介します。
Linux システムの場合
まず、git --version コマンドを使用して、Git クライアントがコンピューターにインストールされているかどうかを確認します。

すでにインストールしている場合は、この章をスキップしてください。インストールされていない場合は、以下を読み続けてください:
Linux システムにはさまざまなディストリビューション バージョンがあります。cat /proc/version コマンドを使用して Linux バージョンを確認できます。
- Debian または Ubuntu での Git のインストール
Debian または Ubuntu では、apt パッケージ管理ツールを使用して Git をインストールできます。コマンドは次のとおりです:
sudo apt-get install git
- Red Hat または CentOS での Git のインストール
Red Hat または CentOS では、yum パッケージ管理ツールを使用して Git をインストールできます。コマンドは次のとおりです:
yum install git -y
yum コマンドが見つからない場合、最初に yum ツールをインストールする必要があります。次のコマンドを参照できます。
#删除yum.repos.d目录下所有文件rm -f /etc/yum.repos.d/*#然后重新下载阿里的yum源wget -O /etc/yum.repos.d/CentOS-Base.repo http://mirrors.aliyun.com/repo/Centos-7.repo#清理缓存yun clean all
Windows システムの場合
Git の公式ダウンロード アドレスは次のとおりです。 Git ダウンロード アドレス

インストール パッケージをダウンロードした後、 「次へ」をクリックしてインストールの準備ができました。繰り返しになりますが、詳細には触れません。
5. ローカル リポジトリの操作
Windows に Git をインストールすると、Git のコマンド ライン ツールである Git Bash と Git GUI という 2 つのアプリケーションが表示されます。 Git の視覚化ツールです (通常はほとんど使用されません)。
ローカル リポジトリの作成
ローカル リポジトリの作成は 2 つの手順に分かれています:
最初の手順では、git_learn という名前の空のフォルダーを作成します。
2 番目のステップは、フォルダー内で git init コマンドを実行して、フォルダーを git で管理できるリポジトリに変えることです。
2 番目の手順を実行すると、.git という名前の隠しフォルダーが git_learn ディレクトリに表示されます。これは git バージョン ライブラリです。 ローカル バージョン ライブラリが使用できなくなることを避けるため、.git フォルダー内のコンテンツを手動で変更しないでください。
ローカル バージョン ライブラリが構築されたら、テスト用に git_learn フォルダーにファイルを作成できます。ここで readme.txt という名前のファイルが作成されます。 ステージング領域に追加する
readme.txt ファイルは、
git add readme.txt コマンドを使用してステージング領域に送信できます (ステージング領域の概念については後で詳しく説明します) )。追加するファイルが複数ある場合は、git add . コマンドを実行できます。 リポジトリに送信する
git には完全なローカル リポジトリがあるため、以前に作成した readme.txt ファイルをローカル リポジトリの現在のブランチに送信する必要もあります。デフォルトは master です。コマンドの形式は
git commit -m '' で、ここに送信のコメントが記述されます。
ワークスペースとステージング領域ここには 2 つの非常に重要な概念があります。1 つはワークスペース、もう 1 つはステージング領域 (Git に固有の概念) です。 ワークスペース
ワークスペースは、コンピューター上で表示できるディレクトリです (隠しファイルを除く)。例: git_learn ディレクトリはワークスペースです。
ステージング領域 ワークスペースには隠しディレクトリ .git があります。これはワークスペースではなく、Git リポジトリです。最も重要なのはステージです。
Git が自動的に作成する master と呼ばれる最初のブランチと、HEAD と呼ばれるマスターへのポインタもあります。 ワークスペース、ステージング領域、git add コマンド、および git comit コマンドについては前述しました。それで、それらの間にはどのような関係があるのでしょうか?以下のフローチャートを使用して示してみましょう。
 add コマンドを使用してワークスペース内の ABC フォルダーを一時記憶領域ステージに送信し、commit コマンドを使用して ABC フォルダーを一時記憶域ステージに送信します。ステージから現在のステージへ ブランチマスター。
add コマンドを使用してワークスペース内の ABC フォルダーを一時記憶領域ステージに送信し、commit コマンドを使用して ABC フォルダーを一時記憶域ステージに送信します。ステージから現在のステージへ ブランチマスター。
変更の管理Git はファイルではなく変更を管理します。ここでの変更とは、ファイルの追加、削除、ファイルの変更など、ワークスペース上のあらゆる操作を指します。ファイル内の文を追加したり、文字を削除したりすることも変更とみなされます。以下は例ですが、引き続き readme.txt ファイルを例にしています:
- 第一次在readme.txt文件中增加一个词语 gittest。然后执行
git add readme.txt,并通过命令git status查看状态。
hello world
gittest

- 第二次再在readme.txt文件上添加一行内容
git tracks changes。
hello world
gittest
git tracks changes
直接执行git commit -m 'git tracks changes'命令。然后通过 git status,可以发现第二次的修改没有提交。这是因为第二次的修改没有先提交到暂存区中。

我们的操作过程是第一次修改 -> git add -> 第二次修改 -> git commit。当使用git add 命令后,在工作区中的第一次修改被放入暂存区中,准备提交,在工作区中的第二次修改没有被放入暂存区中,所以,git commit只负责把暂存区中的修改提交到当前分支。所以第二次的修改没有提交。
也就是说,所有的修改必须先通过git add 提交到暂存区,然后通过git commit 提交到当前分支。。在实际开发中一般是将所有修改合并起来add,然后在一起commit。
删除文件
当前分支上有一个已经废弃不用的文件,该如何删除呢?比如要删除一个名为test1.txt文件。只需要两行命令。
git rm test1.txtgit commit -m "remove test.txt"
5.Ubuntu搭建私有的git仓库
前面介绍了在实际开发中,一般会拿一台电脑作为“中央仓库”,充当中央仓库的电脑需要安装一个代码仓库软件,这里选用开源软件GitLab,它是基于git实现的在线代码仓库软件,提供web可视化管理界面,可以在本地部署。通常用于企业团队内部协作开发。当然,如果你不想搭建私人的git仓库,那么也可以直接使用最大的同性交友网站Github(使用与GitLab类似)。
那么该如何在Ubuntu上安装GitLab软件,搭建私有的Git仓库呢?
- 安装必须的一些服务
#更新apt源sudo apt-get update#安装依赖包,运行命令sudo apt-get install curl openssh-server ca-certificates postfixsudo apt-get install -y postfix
- 接着信任 GitLab 的 GPG 公钥:
curl https://packages.gitlab.com/gpg.key 2> /dev/null | sudo apt-key add - &>/dev/null
- 配置镜像路径
由于国外的下载速度过慢,所以配置清华大学镜像的路径。
sudo vi /etc/apt/sources.list.d/gitlab-ce.list
在该文件中写入如下代码
deb https://mirrors.tuna.tsinghua.edu.cn/gitlab-ce/ubuntu xenial main
- 安装gitlab-ce
sudo apt-get updatesudo apt-get install gitlab-ce
安装gitlab-ce成功之后。
5. 修改外部url
在gitlab配置文件/etc/gitlab/gitlab.rb中修改外部url,改为自己的ip地址或者域名。
sudo vi /etc/gitlab/gitlab.rb
找到external_url,修改其默认的地址,这里改成了我本机局域网IP:192.168.40.138
external_url 'http://192.168.40.138/' ## 本机的局域网ip地址为192.168.41.128
- 执行配置
前面步骤顺利的话就可以执行配置了,该过程可能需要较长的时间。
sudo gitlab-ctl reconfigure
- 启动GitLab
sudo gitlab-ctl start
可以通过ps -ef|grep gitlab 命令查看GitLab是否启动成功。
8. 进行浏览器访问
GitLab成功启动之后就可以通过浏览器访问GitLab的主页了。在浏览器上输入http://192.168.40.138/;

默认输入的用户名是root用户,输入的密码是root的账户密码。
至此GitLab的安装就全部结束,我们也成功的搭建了属于自己的Git仓库。
GitLab的使用
添加用户
点击设置按钮,进入设置栏,选中Users->New User 进入添加用户页面。


输入姓名,用户名,和邮箱即可注册添加新用户。
添加团队
用户添加好之后,就是将用户添加到团队中,GitLab中默认会有一个名为GitLab Instance的团队,你也可以添加自己的团队,这里我添加了一个名为ai_edu的团队。并在团队中添加了两个成员。

选中要添加成员的团队,在右侧会出现一个添加Add user(s) to the group的栏目。再此栏目中所有用户并添加到团队中。用户的角色有游客,测试人员,开发人员,管理者,拥有者等几个不同的角色。

新建远程仓库
说完了用户和团队的设置后,现在就进入了重点了,如何新建一个远程仓库。同样也是比较方便。操作步骤是:Project->Your projects->New project


这里新建了一个名为git_test的远程仓库,仓库的所有这是属于ai_edu团队。

这里仓库的权限等级有三个等级,分别是:Private(只有你团队的人才能拉取和推送代码),Internal(除了黑名单之外的用户可以拉取和推送代码)。Public (所有的用户都可以拉取)。
SSH key的配置(生成公钥和私钥)
为啥要配置SSH key呢?这是因为GitLab与你的电脑是通过SSH协议来通信的。说白了,如果你没有配置SSH key的话,则你不能推送代码到远程库。这里首先在你本地生成公钥和私钥文件,然后把公钥文件的内容复制到GitLab上。
- 配置用户名
git config --global user.name “username”
- 配置邮箱
git config --global user.email jayxiang31@gmail.com
jayxiang31@gmail.com替换成你实际的邮箱地址。不需要加单引号。
4. 生成公钥和私钥
ssh-keygen -C 'you email jayxiang31@gmail.com' -t rsa
如果简单些的话可以直接填写ssh-keygen 命令。邮箱地址填写前面设置的邮箱地址。有提示的话一直按Enter键。正确执行后会输入如下信息

2 找到公钥文件id_rsa.pub,复制公钥内容到GitLab

6. 分支管理
创建与合并分支
分支的概念:分支就是每次提交创建的点所连接成的时间线。这条时间线就是一个分支,默认的话只有一个主分支master分支。HEAD严格来说不是指向提交,而是指向master,master才是指向提交,HEAD指向的就是当前分支。
一开始的时候,master分支就是一条线,Git用master指向最新的提交,再用HEAD指向master,就能够确定当前的分支以及当前分支的提交点。
每次提交,master分支都会向前进移动一步,这样随着你不断提交,master分支的线也会越来越长。其结构如下图所示:

1. 创建dev分支
当我们新创建一个分支dev时,Git会创建一个指针dev指向master分支当前的提交点。当切换到dev分支后,HEAD指针会指向dev。也就是说HEAD始终是指向当前分支的。
git checkout -b dev
git checkout 加上-b参数表示创建并切换到dev分支上,相当于下面两条命令。
$ git branch dev
$ git checkout dev
执行该上面的命令之后的git的提交时间线如下图所示:

当在dev分支上提交代码(未改变master分支)之后,dev分支会不断的向后推进。而master指针的指向则不会变。

git checkout命令是一个比较特殊的命令,传入不同的参数会有截然不同的效果。例如:git checkout -- file 命令,表示的意思是撤销file文件中所有的修改。所以Git还提供了git switch命令用于创建和切换分支。
## 创建并切换到新的dev分支git switch -c dev## 切换到已有的master分支git switch master
2. 查看所有分支
分支创建好之后,可以通过git branch命令进行查看。
3. 分支合并
当团队成员在dev分支上开发完毕之后,就可以将dev分支上的内容合并到master分支上,合并分支的原理就是将master指针指向dev的当前提交。Git合并分支只是改了下指针,工作区的内容没有改变。

其合并的命令分两步,第一步是切换到master分支,第二步是合并dev分支
#切换到master分支git checkout master#合并dev分支git merge dev
- 删除dev分支
现在dev分支的内容也合并到了master分支上了,可以将dev分支删除了。Git删除dev分支其实就是删除dev指针。删除之后又只剩下master分支了。需要注意的是必须要先切换到master分支上再进行删除dev分支的操作。删除dev分支的命令如下:
git branch -d dev
解决冲突
在团队协作过程中,难免会碰到各种修改冲突。那么该如何解决这些冲突呢? 例如:你和你同事分别修改了readme.txt文件,那么当你们同时提交时就会出现冲突。又或者在你在master分支和feature1分支上分别修改了readme.txt文件。那么当你合并feature1分支到master分支时就会出现冲突。举个栗子吧:
- 在feature1分支上给readme.txt文件中加上了文本
处理冲突。然后提交到feature1分支。
- 切换到master分支,给readme.txt文件中加上文本
冲突处理
master有冲突
然后提交到master分支上。
3. 将feature1分支合并到master分支,此时就会出现合并冲突。如下图所示:
冲突之后,Git用>>>>>>标记出不同分支的内容。如下图所示:
处理冲突的方式就是编辑冲突内容。然后重新提交。
$ git add README.md
$ git commit -m "解决冲突"
比较差异
- 比较两个提交之间的差异
git diff 36e4fd7 b55da38

- 比较工作区与仓库区的不同,HEAD表示最新的那次提交
git diff HEAD
分支管理策略
通常情况下,Git在合并分支时,会使用Fast forward模式。但是,这种模式下,删除分支后,会丢掉分支信息。如下图所示,删除dev分支之后,分支的信息也就就丢失了

如果要强制禁用Fast forward模式,Git会在merge时生成一个新的commit。当删除分支时就不会丢失分支信息。其命令是
git merge --no-ff -m "merge with no-ff" dev
准备合并dev分支,其中--no-ff参数,表示禁用Fast forward,因为本次合并要创建一个新的commit,所以加上-m参数。把commit描述写进去。
Bug分支
当你接到一个修复代号为01的bug的任务时,很自然地,你会创建一个分支issue-01来修复它,但是,如果这是你正在dev分支上进行的工作还没有提交,提交吧,可是你在dev上的工作只进行了一般,还没法提交,预计完成还需1天的时间。但是,现在必须要在两个小时内修复代号01的bug。这时候该怎么办呢?你不是期望有一个功能可以隐藏你当前在dev上未提交的工作,然后,切换到issue-01分支修改bug呢。
通过stash功能可以满足你的愿望,将当前工作现场隐藏起来。如下图所示:执行git stash命令之后,新建的hello.html文件就从工作区中消失了。

保存工作现场
git stash
git stash命令可以将当前未提交的工作隐藏起来。让你的工作区变的干净清爽。
查看工作现场
git stash list 可以查看当前仓库所有已经保存的工作现场。
git stash list
恢复工作现场
现在代号为01的bug已经修复好了,你可以继续切换到dev分支上进行开发了。那么这时候你需要做的第一件事就是恢复之前保存的工作现场。恢复工作现场的命令是:
git stash apply
删除工作现场
通过git stash apply 命令可以恢复工作现场。但是,恢复之后工作现场还在。那么这时候我们还需要一个命令来删除工作现场。其命令是:
git stash drop
恢复并删除工作现场
恢复工作现场一条命令,删除工作现场又是一条命令。未免有点繁琐了吧。有没有将两者合二为一的命令呢?答案是有的:通过下面的命令就可以实现:
git stash pop
在master分支上修复了bug后,我们想一想,dev分支是早期从master分支分出来的,所以,这个bug其实在当前dev分支上也存在。那怎么在dev分支上修复同样的bug?重复操作一次,提交不就行了?这种方法也不是不行,如果该BUG涉及的修改过多,这样的方式就显得有点捉襟见肘了。那么我们能不能把修改BUG做的提交复制到当前的dev分支呢?答案是有的:
合并某一次的提交
git cherry-pick 821ea4d
通过git cherry-pick 命令可以将单个的提交复制到当前分支。可以通过 git log 查看提交的提交的版本号。
feature分支
添加一个新功能时,你肯定不希望因为一些实验性质的代码,把主分支搞乱了,所以,每添加一个新功能,最好新建一个feature分支,在上面开发,完成后,合并,最后,删除该feature分支。
前面介绍可以通过git branch -d branchname 命令删除分支。但是,如果被删除的分支还没有合并到主分支的话,用该命令删除的话分支的话,Git会抛出一个错误提示并不能删除该分支。如下:要删除一个名为feature-01的分支。但是该分支还没有被merge。这时候就需要强制删除分支的命令了。
git branch -D feature-01
其中feature-01为待删除的分支名。其实就是将-d参数换成-D参数。
远程仓库(多人协作)
前面说了那么多,好像都是一个人在本地操作,没有涉及到多人协作的情况。这在团队开发中肯定是不可能的啦,因为我们是一个team。那么多人协作的情况涉及哪些操作呢?
本地仓库关联远程仓库
git remote add origin http://192.168.40.138/ai-edu/git-demo.git
或者,推荐使用下面这种,因为前面配置了SSH公钥和私钥
git remote add origin git@gitee.com:jayxiang31/python_learn.git
第一次先拉取远程库中的README.md和.gitignore等文件
git pull --rebase origin master
克隆远程仓库
前面第三章已经搭好了私有的Git仓库管理器GitLab。同时也创建了一个名为git_test的仓库。现在要做的就是将远程仓库克隆下来。克隆的命令是git clone
git clone http://192.168.40.138/ai-edu/git_test.git
其中http://192.168.40.138/ai-edu/git_test.git 是远程仓库的地址。
当然也可以在IDEA上直接通过图形界面操作,还省去了导入项目的过程。其操作步骤是:
- 选中
File->New->Project from Version Control->Git。如下图所示:

- 在URL中填入远程仓库的地址,点击Clone按钮。如下图所示:

需要注意的是默认情况下只会克隆master分支,其他的分支不会被克隆下来。其他的分支需要通过git pull命令拉取,后面会详细介绍。
删除远程Git仓库
git remote rm origin
查看远程分支
通过git remote命令可以查看远程仓库,origin表示远程主机。
通过git remote -v 命令可以查看远程仓库详细的信息,包括远程仓库的地址。
$ git remote -v
origin http://192.168.40.138/ai-edu/git_test.git (fetch)origin http://192.168.40.138/ai-edu/git_test.git (push)
上面显示了可以抓取和推送的origin的地址。如果没有推送权限,就看不到push的地址。
推送分支
现在将远程仓库克隆下来了,那么该如何将当前分支上所有的本地提交推送到远程库呢?答案是通过git push命令,其语法结构是git push <remote branch> <local branch></local></remote> 其中<remote branch></remote>表示远程分支名,<local branch></local>表示本地分支名。
git push origin master
该语句表示将本地的master分支推送到远程的origin分支上。在实际应用中会在git push命令后面加上-u参数,就像git push -u origin master这样。这是因为如果当前分支与多个主机存在追踪关系,则可以使用 -u 参数指定一个默认主机,这样后面就可以不加任何参数使用git push。那么哪些分支该与远程分支保持一致呢?一般认为:
- master 分支是主分支,需要时时与远程同步
- dev分支是开发分支,团队所有成员都需要在上面工作,所以也需要与远程同步
- bug分支只用于在本地修复bug,就没必要推到远程了,除非老板要看看你每周到底修复了几个bug;
- feature分支是否推到远程,取决于你是否和你的小伙伴合作在上面开发。
说白了就是需要团队协作的分支一定要推送到远程库,否则则不需要
创建远程分支
通过git push命令还能创建远程分支。
git push origin dev
假设你本地已经有了dev分支。通过上面的命令可以将dev分支推送到远程库,并创建远程的dev分支。
拉取分支
通过git pull命令可以拉取远程仓库的数据和分支信息。假设如下这个场景:你同事在他本地创建了一个dev分支,并提交到了远程库。同时你也在本地创建了一个dev库,当你push时会推送失败。结果如下图所示:
因为你同事的最新提交和你试图推送的的提交有冲突。解决的办法就是根据Git的提示,先用git pull把最新的提交从origin/dev抓下来,然后,在本地合并,解决冲突后,在推送。
$ git pull
There is no tracking information for the current branch.
Please specify which branch you want to merge with.
See git-pull(1) for details. git pull <remote> <branch>If you wish to set tracking information for this branch you can do so with: git branch --set-upstream-to=origin/<branch> dev</branch></branch></remote>
git pull也失败了。原因是没有指定本地dev分支与远程origin/dev分支的链接,根据提示,设置dev和origin/dev的链接:
关联本地分支和远程分支
$ git branch --set-upstream-to=origin/dev dev
Branch 'dev' set up to track remote branch 'dev' from 'origin'.
关联好本地分支和远程分支之后,在pull就能成功了。这回git pull成功,但是合并有冲突,需要手动解决,解决的方式也是在本地手动处理冲突文件,解决后,提交,在push。
删除远程分支
通过
git push origin :dev
命令可以删除远程dev分支。但是这时候本地的dev分支还是存在的。所以还需要通过git branch -d dev删除本地的dev分支。
查看分支
通过git branch可以查看本地分支
通过git branch -a 可以查看本地分支和远程分支。

版本回退
在实际开发中我们经常会碰到这样一个场景,比如:你误提交了一段有问题的代码,导致其他同事更新代码之后项目启动不了,这时候该怎么办呢?我们首先想到的就是将版本回退。回退到之前那个没有问题的版本。
- 通过
git log 命令找到当前的仓库所有的提交日志。然后,找到你需要回退到的版本。如下图所示:
- 回退到上一个版本:
git reset HEAD
- 回退到指定版本:
git reset commitId 其中commitId是指定版本的版本号,比如这里将版本信息回退到b50c9bdcbf9641d33e4b531bd96dc1f27d4bf602 这个版本。那么命令就是:
git reset b50c9bdcbf9641d33e4b531bd96dc1f27d4bf602
回退之后,再次通过git log查看,则最新的提交日志已经变成了hello 提交这个版本了。
当然,通过IDEA来回退则更加的简单。直接在Version Control->Log 在待回退到的版本上右键,选中Reset Current Branch to Here 即可。

其实回退操作的本质,就是将HEAD指针的指向要回退的那个版本上。
分支重命名
git branch -m oldname newname
7. 标签管理
标签管理比较简单,再此只是简单描述一下。
#创建标签 v1.0git tag v1.0#查看标签git tag#删除标签v1.0git tag -d v0.1#推送标签git push origin --tags#删除远程标签git push origin :refs/tags/v1.0
下面就用一张图来做一个总结吧。

这张图清晰的表明了Git的基本流程。
推荐学习:《Git教程》

 チームのすべてのメンバーの作業用コンピュータが中央のバージョン管理システムのみを処理していることがわかります。サーバ。バージョン ライブラリを書籍ライブラリに喩えると、全員 (各コンピュータ) がまず図書館から本を借りて (最新のコードを取得し)、読んでから図書館に返す (変更後に中央サーバーに送信する) 必要があります。 )
チームのすべてのメンバーの作業用コンピュータが中央のバージョン管理システムのみを処理していることがわかります。サーバ。バージョン ライブラリを書籍ライブラリに喩えると、全員 (各コンピュータ) がまず図書館から本を借りて (最新のコードを取得し)、読んでから図書館に返す (変更後に中央サーバーに送信する) 必要があります。 )  分散バージョン管理システムでは、中央サーバーが不要となり、システムのコアが完全に反映されます。分散 概念は分散化です。これには 2 つの利点があります:
分散バージョン管理システムでは、中央サーバーが不要となり、システムのコアが完全に反映されます。分散 概念は分散化です。これには 2 つの利点があります: 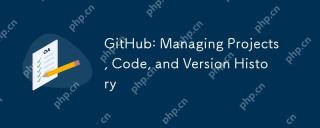 Github:プロジェクト、コード、およびバージョンの履歴の管理Apr 17, 2025 am 12:05 AM
Github:プロジェクト、コード、およびバージョンの履歴の管理Apr 17, 2025 am 12:05 AM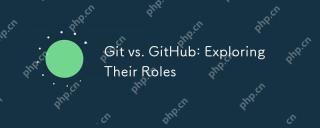 Git vs. Github:彼らの役割を探るApr 16, 2025 am 12:06 AM
Git vs. Github:彼らの役割を探るApr 16, 2025 am 12:06 AM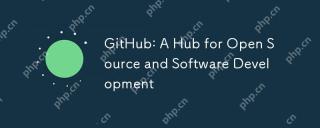 Github:オープンソースとソフトウェア開発のハブApr 15, 2025 am 12:10 AM
Github:オープンソースとソフトウェア開発のハブApr 15, 2025 am 12:10 AM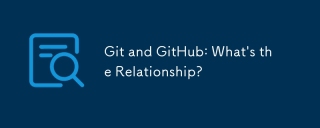 Git and Github:関係は何ですか?Apr 14, 2025 am 12:10 AM
Git and Github:関係は何ですか?Apr 14, 2025 am 12:10 AM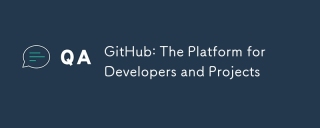 Github:開発者とプロジェクトのためのプラットフォームApr 13, 2025 am 12:01 AM
Github:開発者とプロジェクトのためのプラットフォームApr 13, 2025 am 12:01 AM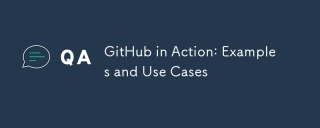 github in Action:例とユースケースApr 12, 2025 am 12:16 AM
github in Action:例とユースケースApr 12, 2025 am 12:16 AM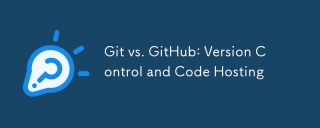 Git vs. Github:バージョンコントロールとコードホスティングApr 11, 2025 am 11:33 AM
Git vs. Github:バージョンコントロールとコードホスティングApr 11, 2025 am 11:33 AM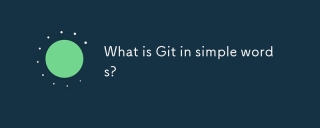 簡単な言葉でGitとは何ですか?Apr 09, 2025 am 12:12 AM
簡単な言葉でGitとは何ですか?Apr 09, 2025 am 12:12 AM




















 add コマンドを使用してワークスペース内の ABC フォルダーを一時記憶領域ステージに送信し、commit コマンドを使用して ABC フォルダーを一時記憶域ステージに送信します。ステージから現在のステージへ ブランチマスター。
add コマンドを使用してワークスペース内の ABC フォルダーを一時記憶領域ステージに送信し、commit コマンドを使用して ABC フォルダーを一時記憶域ステージに送信します。ステージから現在のステージへ ブランチマスター。 

























