git ビジュアル コミット ツール Sourcetree を完全にマスターする
- WBOYWBOYWBOYWBOYWBOYWBOYWBOYWBOYWBOYWBOYWBOYWBOYWB転載
- 2022-02-09 18:10:313847ブラウズ
この記事では、Git ビジュアル送信ツールである Sourcetree に関する関連知識をお届けします。Sourcetree は、Windows および Mac 用の無料の Git クライアントです。皆様のお役に立てれば幸いです。
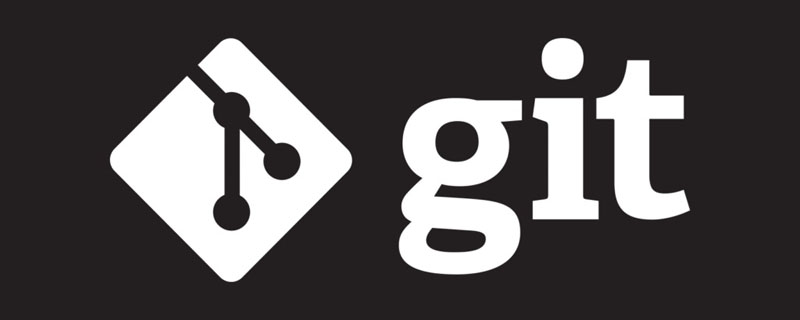
Sourcetree の基本的な使用法:
1. はじめに
Windows および Mac 用の無料の Git クライアント。
Sourcetree を使用すると、Git リポジトリとの対話方法が簡素化されるため、コードの作成に集中できます。 Sourcetree のシンプルな Git GUI を使用してリポジトリを視覚化し、管理します。
公式 Web サイトのダウンロード アドレス: Sourcetree | Free Git GUI for Mac and Windows
2. 使用方法:
1. ソフトウェアのインストール:
公式サイトから直接ダウンロードしてインストールするだけです 無料のツール ソフトウェアです
https://www.sourcetreeapp.com/
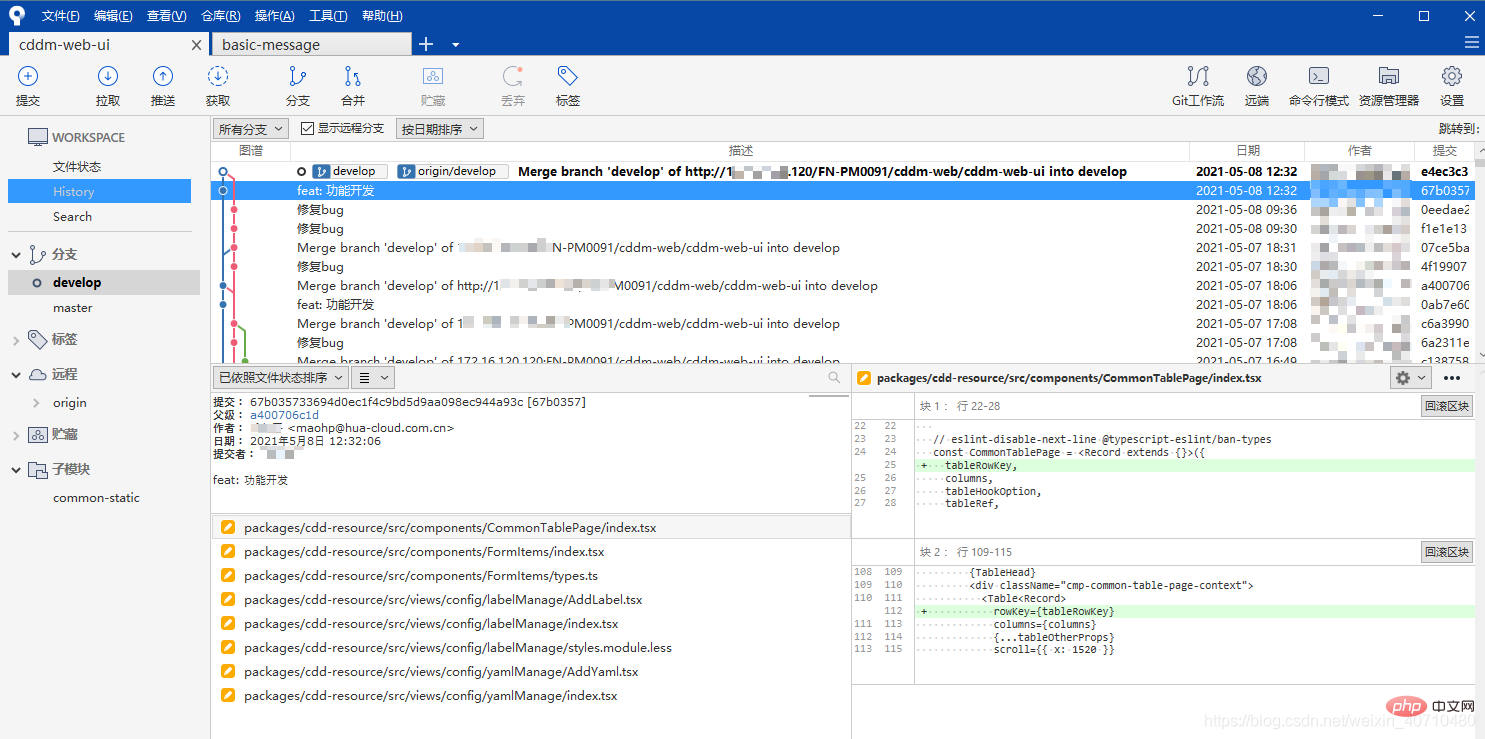
ダウンロード完了後、SourceTree のインストール中にアカウントでログインする必要があります。ただし、登録またはログイン インターフェイスを開くことができないため、ソフトウェアが正常にインストールされない可能性があります。
解決策:
(1) ファイル accounts.json をディレクトリ C:\Users{yourname}\AppData\Local\Atlassian に作成します。 注: {yourname} は次のように置き換える必要があります。ログイン システムのユーザー名。
たとえば、私のコンピューターのパスは C:\Users\Kelly\AppData\Local\Atlassian です。 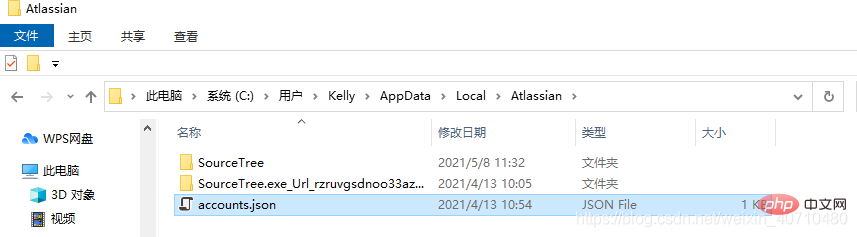
次の内容を記述します。
[
{
"$id": "1",
"$type": "SourceTree.Api.Host.Identity.Model.IdentityAccount, SourceTree.Api.Host.Identity",
"Authenticate": true,
"HostInstance": {
"$id": "2",
"$type": "SourceTree.Host.Atlassianaccount.AtlassianAccountInstance, SourceTree.Host.AtlassianAccount",
"Host": {
"$id": "3",
"$type": "SourceTree.Host.Atlassianaccount.AtlassianAccountHost, SourceTree.Host.AtlassianAccount",
"Id": "atlassian account"
},
"BaseUrl": "https://id.atlassian.com/"
},
"Credentials": {
"$id": "4",
"$type": "SourceTree.Model.BasicAuthCredentials, SourceTree.Api.Account",
"Username": "username@email.com"
},
"IsDefault": false
}]
(2) 再起動して、図のようにスムーズにページに入ります。 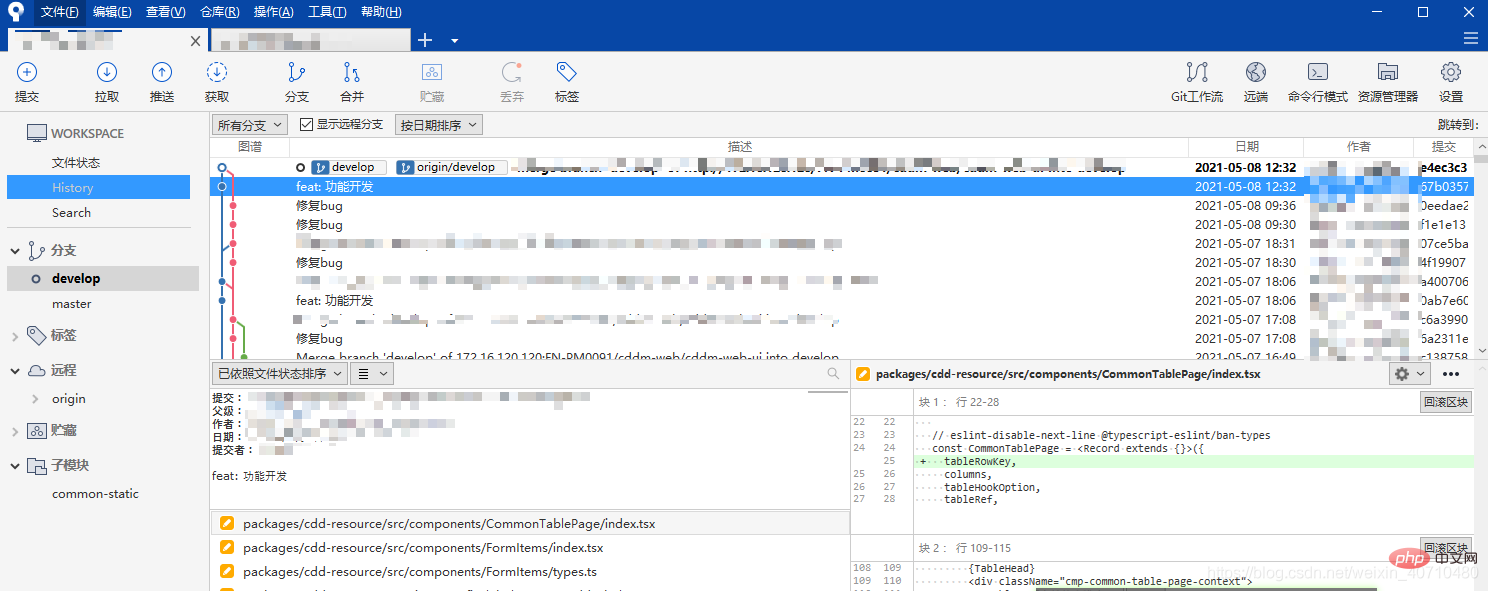
2 . プル コード
sourcetree は無料の Git クライアントです。これを使用して gitlab からコードをプルするにはどうすればよいですか?手順は次のとおりです。
(1) git をダウンロードしてインストールします。
(2) git を実行して秘密鍵を生成します。
コマンドは ssh-keygen -t です。図に示すように、rsa: 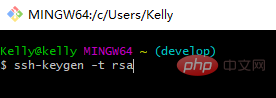
次の図が表示され、公開キーが正常に生成されたことが示されます。 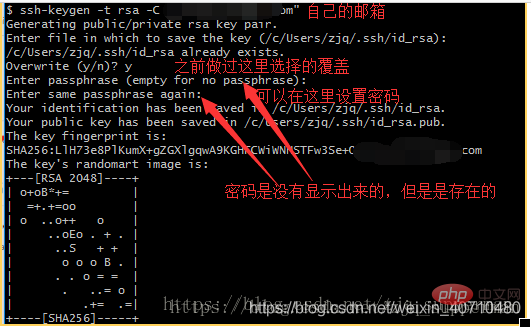
秘密キーが生成されるディレクトリは、システム ディスクのユーザー ディレクトリの .ssh\id_rsa.pub にあります。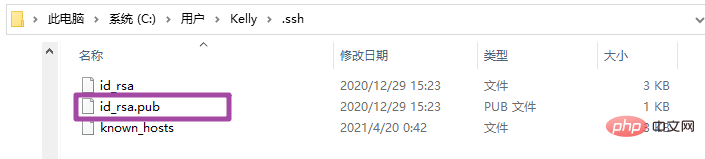
(3 ) 独自の git で独自の git 公開キーをサーバーにバインドします
(バインド操作: 設定 --> SSH キー --> キーの追加 (ローカル公開キー ファイルを開き、その中にあるすべての内容を貼り付けます)
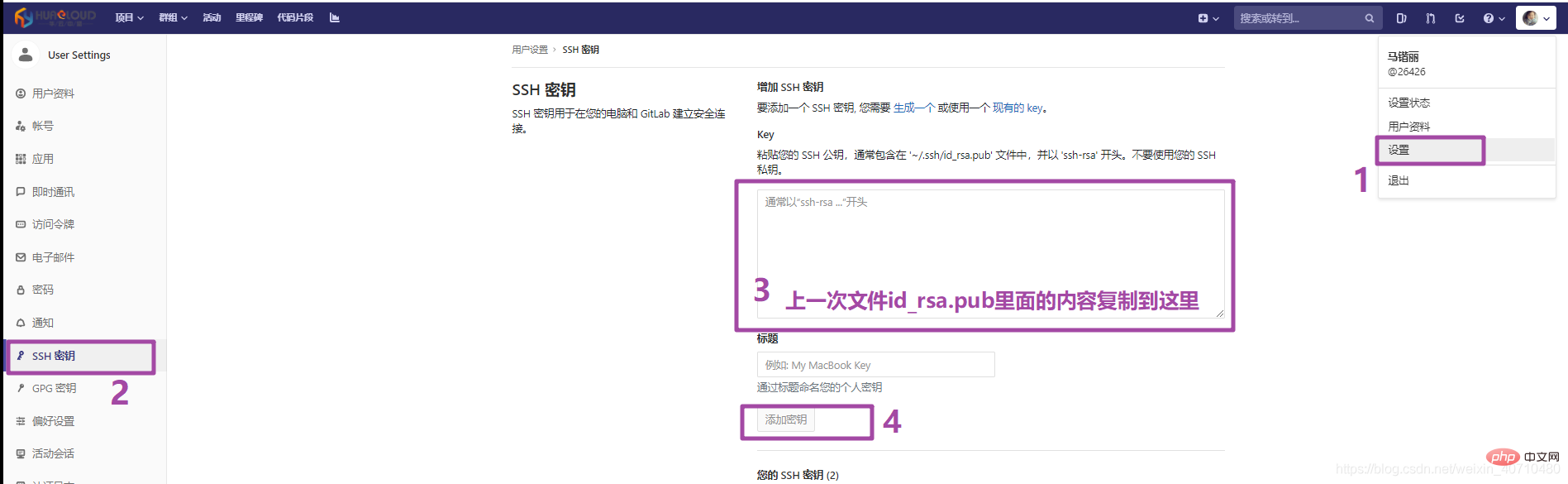
このとき、sourcetree 内のコードを直接「プル」または「プッシュ」をクリックすると、次のエラーが発生します。そのため、Sourcetree で設定する必要があります。 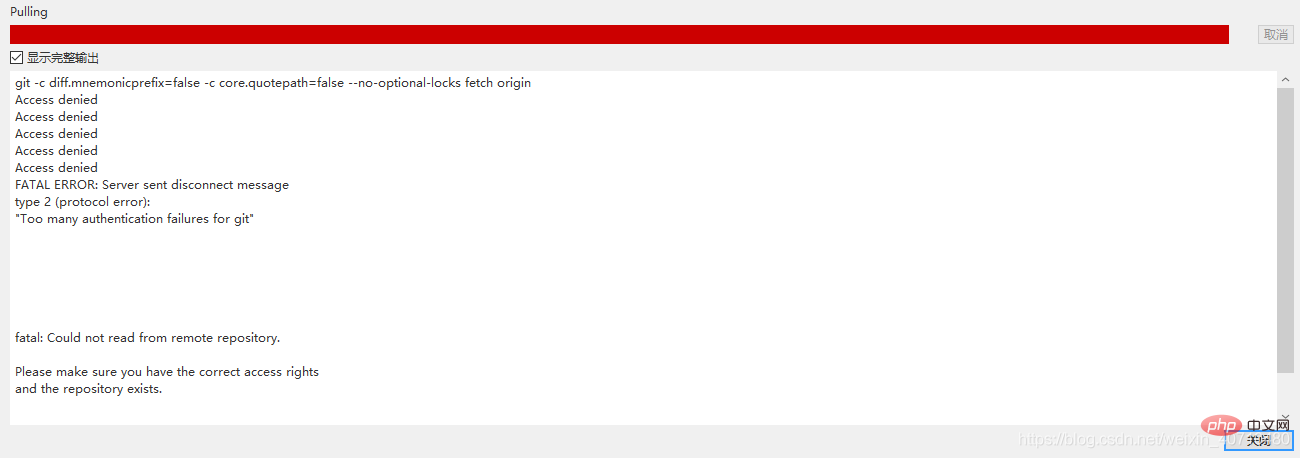
(4) sourcetree を使用してコードをプルします。
[ツール]->[オプション]->[全般]をクリックし、次の 4 つの部分の設定に注意してください。図に示すように: 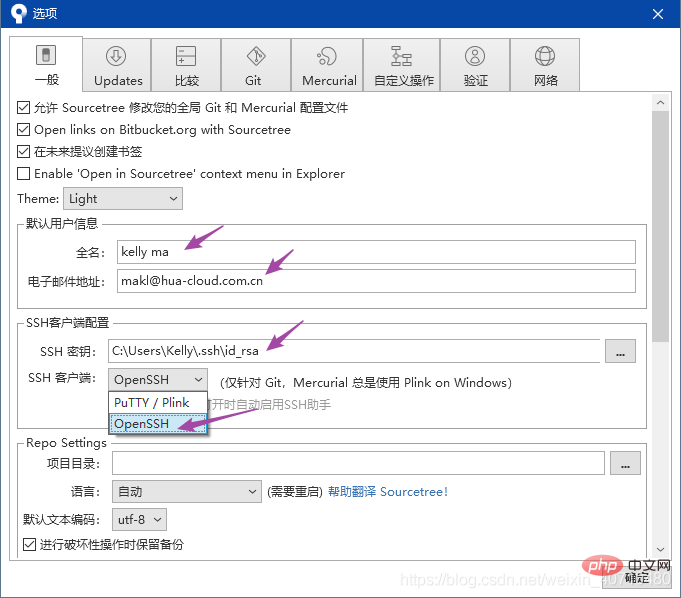
[Open ssh] を選択して確認し、もう一度 [Push] をクリックしてプッシュ機能を実現します。 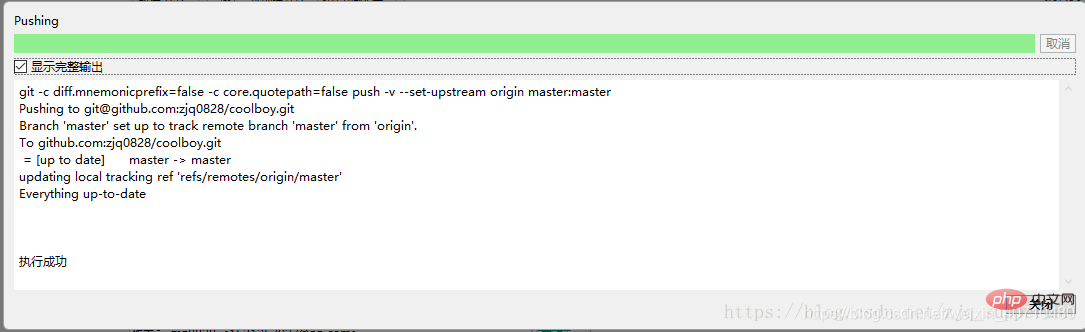
投稿したファイルは GitHub で確認できます。
(5) ヒント: 先に引いてから押します
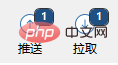
押すときに引き手の右上に数字が表示されている場合は、先に引いてから押してください。それから押します。 (他の人がリモートで新しいコードを提出した場合、「プル」ボタンに他の人が提出したマークが表示されます)
3. SourceTree&Git の用語の説明
Clone (クローン): リモート ウェアハウス URL からロードして、リモート ウェアハウスと同じローカル ウェアハウスを作成します。
Commit (コミット): 一時ファイルをローカル ウェアハウスにアップロードします(Finder でローカル ウェアハウスをアップロードします。変更を加えた後は、通常、プッシュする前に一度送信する必要があります)
- #チェックアウト: 別のブランチに切り替える #Add (追加) : キャッシュ領域にファイルを追加
- ##Remove (削除): キャッシュ領域にファイルを削除
##一時保存(git stash): 作業サイトの保存
リセット: 最新の追加/コミット状態に戻ります
マージ: 複数のファイルを同じ名前を 1 つのファイルにまとめます。このファイルには、同じ名前を持つ複数のファイルのすべてのコンテンツと同じコンテンツ オフセットが含まれます。
- # フェッチ: リモート ウェアハウスから情報を取得し、ローカル ウェアハウスに同期します
プル: リモート ウェアハウスから情報を取得してローカル ウェアハウスに同期し、自動的にマージ操作を実行します。つまり、pull=fetch merge
- #プッシュ: ローカル ウェアハウスをリモート ウェアハウスに同期します。通常、一貫性を確保するために、プッシュする前に 1 回プルします。
- ブランチ: ブランチの作成/変更/削除
- タグ: プロジェクトにタグを追加します ## ワークフロー (Git Flow): チームが作業するとき、各個人は独自のブランチを作成し、確認後にマスター ブランチに送信します。
- # ターミナル: git コマンド ラインを入力できます
-
推奨学習: 「 Git チュートリアル
以上がgit ビジュアル コミット ツール Sourcetree を完全にマスターするの詳細内容です。詳細については、PHP 中国語 Web サイトの他の関連記事を参照してください。

