PhpStorm は php7.3 環境を構成します (図の手順)
- 藏色散人転載
- 2021-12-29 17:06:366694ブラウズ
次のチュートリアル コラムでは、PhpStorm 2021 で php7.3 環境を構成する方法を紹介します。困っている友人の役に立てば幸いです。 最初のステップは設定を入力することです
PhpStorm ソフトウェアを開き、[ファイル] をクリックしてドロップダウン メニューから [設定] オプションを選択しますAs
2 番目のステップは、[言語とフレームワーク] を入力することです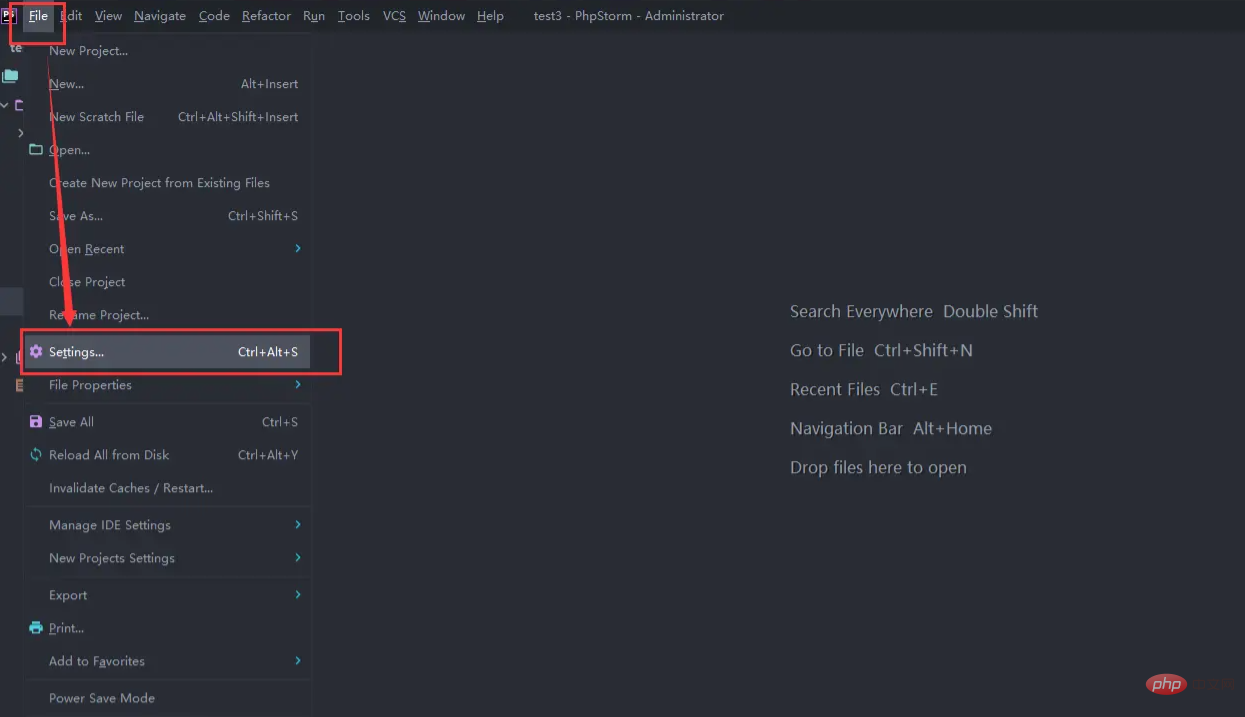
3 番目のステップは、php インタープリターを追加することです
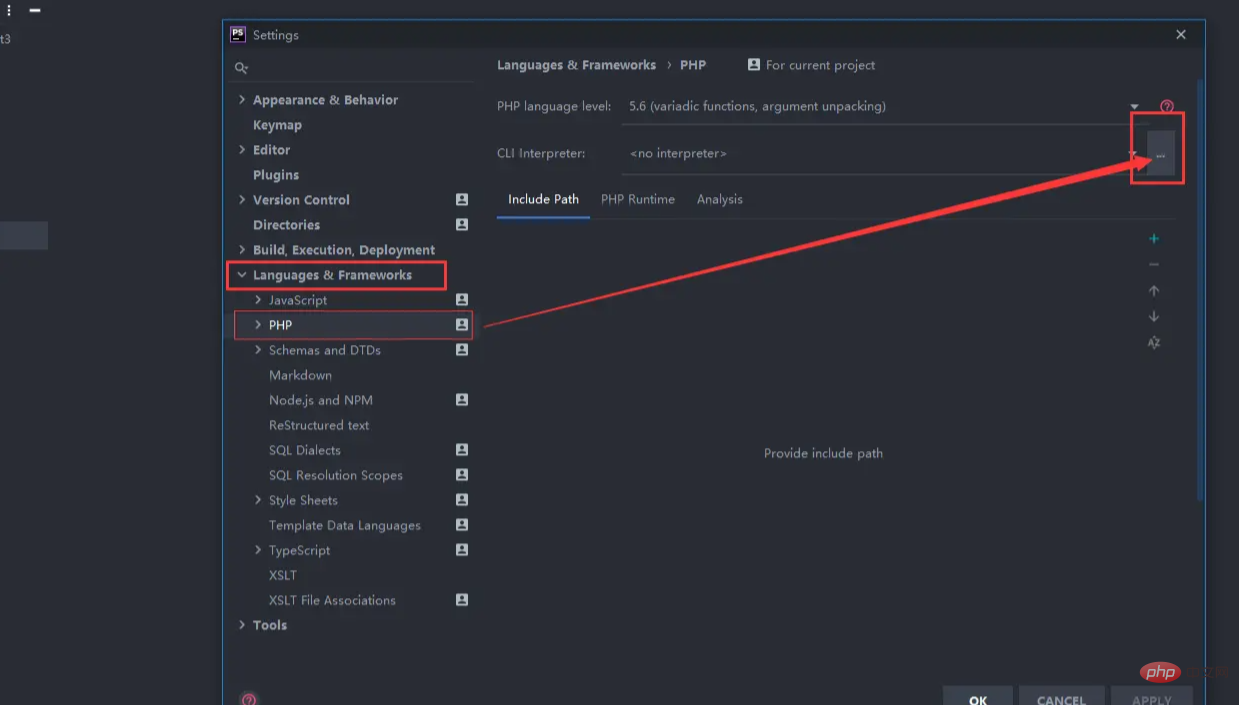
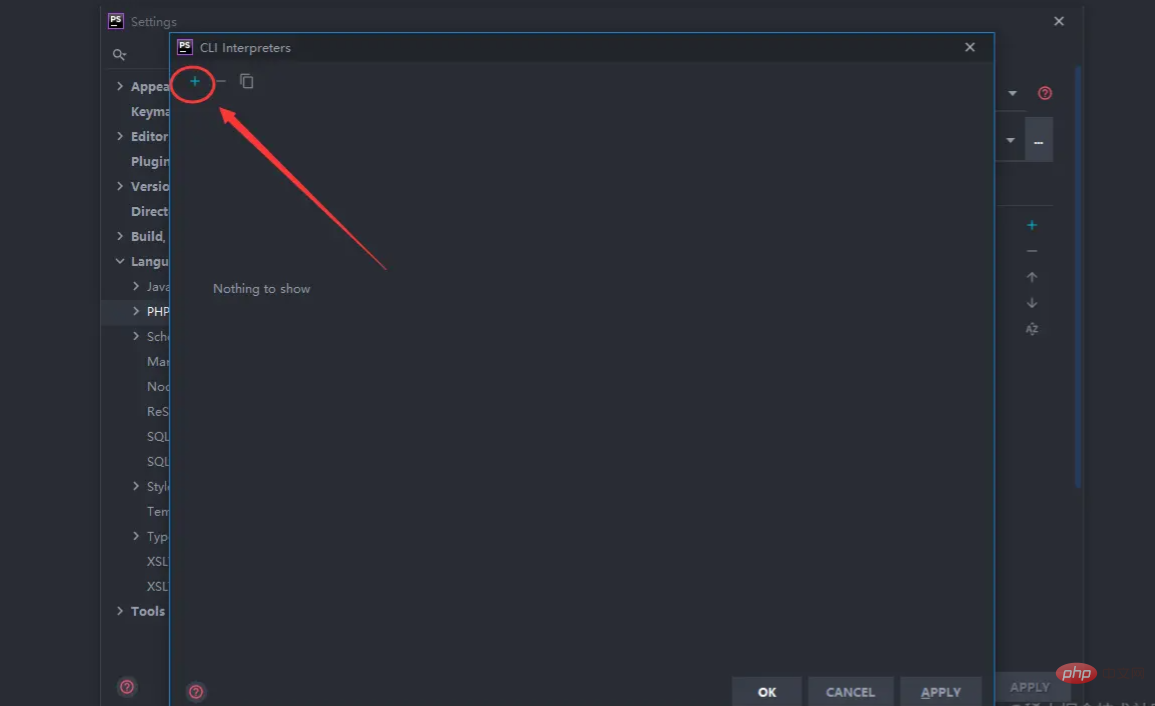
ステップ 4 PHP の説明 インタープリター設定オプション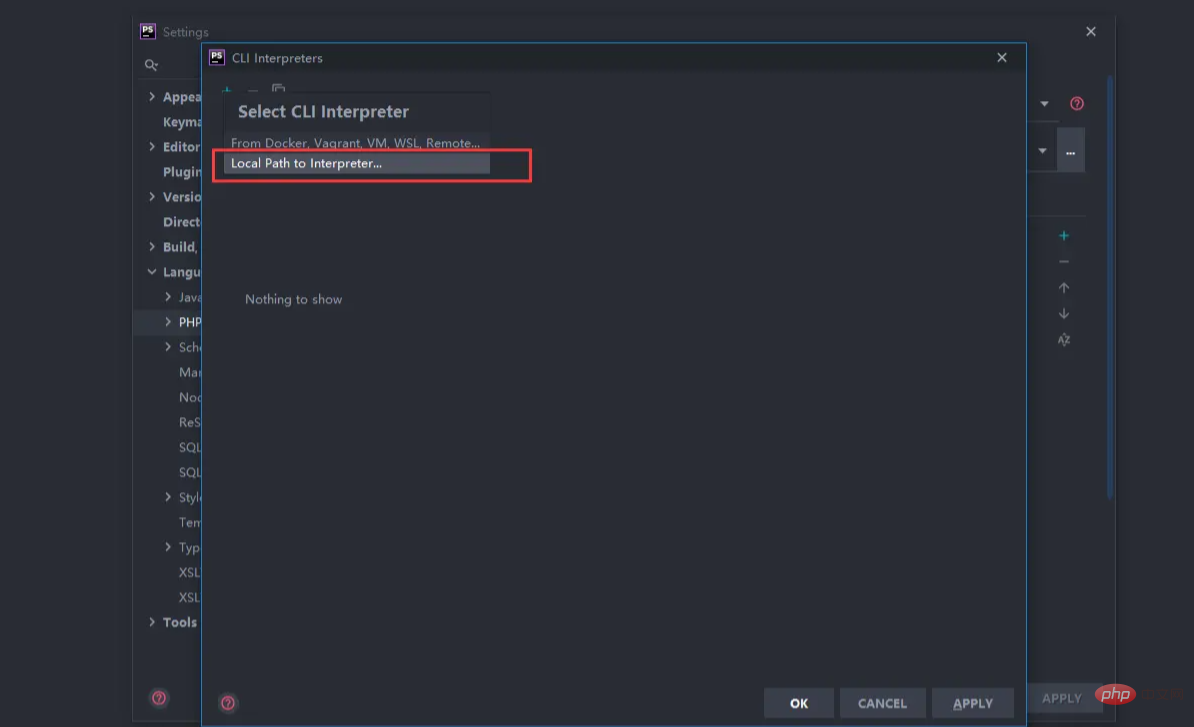
ここで [一般] オプションを見つけて、PHP 実行可能ファイルの後ろにある ["] をクリックします。 フォルダー ボタンで、インストールした php が配置されているパスを選択し、php.exe ファイルを選択します
最後に設定が完了しました。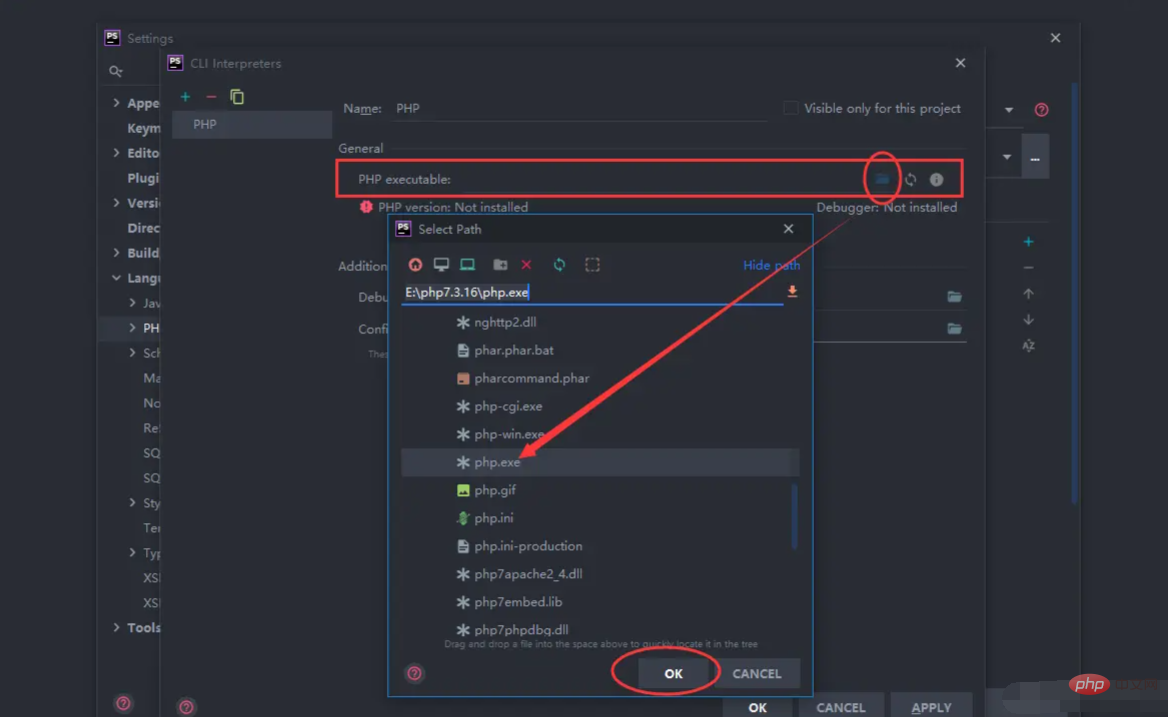
PhpStorm で新しい test.php ファイルを作成し、次のコードを入力します##echo phpinfo();
##示されているように
以上がPhpStorm は php7.3 環境を構成します (図の手順)の詳細内容です。詳細については、PHP 中国語 Web サイトの他の関連記事を参照してください。
声明:
この記事はjuejin.imで複製されています。侵害がある場合は、admin@php.cn までご連絡ください。

