docker チュートリアル コラムでは、素晴らしい Docker 視覚化ツールを紹介します。それを必要とする友人の役に立てば幸いです。
素晴らしい Docker 視覚化ツールのご紹介
バックエンドを学ぶ友人は必ず学ばなければなりません。最新のテクノロジーは Docker で、プロジェクトや環境をデプロイするのに非常に便利です。以前は、コマンド ラインに移動して、whatdocker ps,docker Images...
と単純かつ大雑把に docker を使用していましたが、今日は誤ってDocker の視覚化ツールである saw something!
今日の主役を紹介しましょう: Portainer
## Porttainer の紹介
公式ドキュメント: https://documentation.porttainer.io/Porttainer は、コンテナ イメージの視覚的なグラフィカル管理ツールで、Docker 環境を簡単に構築、管理、保守することができます。完全に無料で、コンテナ化されたインストール方法に基づいて、インストールは非常に簡単で便利です。簡単に理解すると、次のようになります。
元々はコマンド ラインに基づいていた Docker 操作は、現在では基本的に Web ページ上でマウスをクリックするだけで実行できるようになりました。
Porttainer のインストール
Porttainer をインストールするにはコマンド ライン ターミナルを開く必要があり、Docker はこの場合、以下の操作を行いますが、実際にはDockerを使用するのと同じです。docker search Portaineその後、最初の [関連推奨事項:
docker ビデオ チュートリアル ]
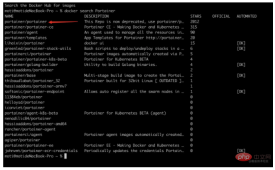
docker run -d -p 8000:8000 -p 9000:9000 -v /var/run/docker.sock:/var/run/docker.sock -v portainer_data:/data --restart=always portainer/portainerこれらのパラメータについて説明します
-d # 后台运行 -p # 映射端口,这里注意需要映射两个,其中9000端口就是Web页面访问的端口 -v # 映射数据卷,这里需要映射你宿主机的docker.sock到容器内部的文件 --restart=always # 自动重启容器その後、正しく起動されているかどうかを確認します

# #Witness Miracle
ブラウザを開いてアドレスを入力します: localhost:9000このページの表示は、次のことを意味します。無事に展開されました!
 登録する 2 つの同一のパスワードを入力し、
登録する 2 つの同一のパスワードを入力し、 Connect
Connect をクリックすると奇跡が起こります。
##Local Docker Start があることがわかります。クリックすると詳細が表示されます
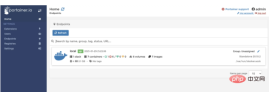
操作は一目瞭然です



#高度なゲームプレイ

- inspectが使用されています。 コンテナの詳細を表示します。これは、 docker Inspection コンテナ ID/コンテナ名と同じです。
-
stats を使用して、メモリ使用量など、コンテナ内のリソース使用量を表示できます。 CPU など
 左側のメニューには
左側のメニューには もあり、コンテナ アプリケーションをすばやく構築するために使用できます。
 良いものがたくさんあります。基本的にはよく使われるものです。クリックして設定するだけで作成できます。使い方を説明します。個人ブログを構築するには、この記事を読んでください。下にスクロールして WordPress を見つけ、クリックして入力します。
良いものがたくさんあります。基本的にはよく使われるものです。クリックして設定するだけで作成できます。使い方を説明します。個人ブログを構築するには、この記事を読んでください。下にスクロールして WordPress を見つけ、クリックして入力します。
 #クリックすると、WordPress コンテナと MySQL コンテナが作成され、開始されたことがわかります。 WordPress によってマッピングされた外部ポートは
#クリックすると、WordPress コンテナと MySQL コンテナが作成され、開始されたことがわかります。 WordPress によってマッピングされた外部ポートは  となり、ブラウザを使用してローカル ポートにアクセスできるようになります。
となり、ブラウザを使用してローカル ポートにアクセスできるようになります。 
完璧です。それでは終わりにしましょう。 .markdown-body pre,.markdown-body pre>code.hljs{color:#333;background:#f8f8f8}.hljs-comment,.hljs-quote {color:#998;font-style:italic}.hljs-keyword,.hljs-selector-tag,.hljs-subst{color:#333;font-weight:700}.hljs-literal,.hljs-number, .hljs-tag .hljs-attr,.hljs-template-variable,.hljs-variable{color:teal}.hljs-doctag,.hljs-string{color:#d14}.hljs-section,.hljs-selector- id,.hljs-title{color:#900;font-weight:700}.hljs-subst{font-weight:400}.hljs-class .hljs-title,.hljs-type{color:#458;font- Weight:700}.hljs-attribute,.hljs-name,.hljs-tag{color:navy;font-weight:400}.hljs-link,.hljs-regexp{color:#009926}.hljs-bullet,. hljs-symbol{color:#990073}.hljs-built_in,.hljs-builtin-name{color:#0086b3}.hljs-meta{color:#999;font-weight:700}.hljs-deletion{background:# fdd}.hljs-addition{background:#dfd}.hljs-emphasis{font-style:italic}.hljs-strong{font-weight:700}
以上がこのような素晴らしい Docker 可視化ツールについては、知らずにはいられません。の詳細内容です。詳細については、PHP 中国語 Web サイトの他の関連記事を参照してください。
 LinuxのDocker:ベストプラクティスとヒントApr 13, 2025 am 12:15 AM
LinuxのDocker:ベストプラクティスとヒントApr 13, 2025 am 12:15 AMLinuxでDockerを使用するためのベストプラクティスには以下が含まれます。1。ドッケルンコマンドを使用してコンテナを作成および実行します。2。DockerComposeを使用してマルチコンテナーアプリケーションを管理します。3。定期的にクリーニングされていない画像とコンテナ、4。画像サイズを最適化して使用します。これらのプラクティスは、ユーザーがDockerを効率的に使用し、一般的な問題を回避し、コンテナ化されたアプリケーションを最適化するのに役立ちます。
 LinuxでDockerを使用:包括的なガイドApr 12, 2025 am 12:07 AM
LinuxでDockerを使用:包括的なガイドApr 12, 2025 am 12:07 AMLinuxでDockerを使用すると、開発と展開の効率が向上する可能性があります。 1。Dockerのインストール:スクリプトを使用して、ubuntuにDockerをインストールします。 2.インストールの確認:sudodockerrunhello-worldを実行します。 3。基本的な使用法:NginxコンテナDockerrun-Namemy-Nginx-P8080を作成します:80-Dnginx。 4。高度な使用法:カスタム画像を作成し、DockerFileを使用してビルドして実行します。 5。最適化とベストプラクティス:マルチステージビルドとドッケルコンポスを使用して、DockerFilesを作成するためのベストプラクティスに従ってください。
 Docker監視:メトリックの収集とコンテナの健康の追跡Apr 10, 2025 am 09:39 AM
Docker監視:メトリックの収集とコンテナの健康の追跡Apr 10, 2025 am 09:39 AMDocker監視の中核は、主にCPUの使用、メモリ使用、ネットワークトラフィック、ディスクI/Oなどのインジケーターを含む、コンテナの動作データを収集および分析することです。 Prometheus、Grafana、Cadvisorなどのツールを使用することにより、コンテナの包括的な監視とパフォーマンスの最適化を実現できます。
 Docker Swarm:スケーラブルで回復力のあるコンテナクラスターの構築Apr 09, 2025 am 12:11 AM
Docker Swarm:スケーラブルで回復力のあるコンテナクラスターの構築Apr 09, 2025 am 12:11 AMDockerSwarmは、スケーラブルで非常に利用可能なコンテナクラスターを構築するために使用できます。 1)dockerswarminitを使用して群れクラスターを初期化します。 2)swarmクラスターに参加して、dockerswarmjoinを使用します。 3)DockerServiceCreate-Namemy-Nginxを使用してサービスを作成します - Replicas3nginx。 4)dockerstackdeploy-cdocker-compose.ymlmyAppを使用して複雑なサービスを展開します。
 Kubernetesを備えたDocker:エンタープライズアプリケーション用のコンテナオーケストレーションApr 08, 2025 am 12:07 AM
Kubernetesを備えたDocker:エンタープライズアプリケーション用のコンテナオーケストレーションApr 08, 2025 am 12:07 AMDockerとKubernetesを使用して、エンタープライズアプリケーションのコンテナオーケストレーションを実行する方法は?次の手順で実装します。Dockerイメージを作成し、DockerHubにプッシュします。 Kubernetesで展開とサービスを作成して、アプリケーションを展開します。 Ingressを使用して外部アクセスを管理します。パフォーマンスの最適化と、マルチステージの構築やリソースの制約などのベストプラクティスを適用します。
 Dockerのトラブルシューティング:一般的な問題の診断と解決Apr 07, 2025 am 12:15 AM
Dockerのトラブルシューティング:一般的な問題の診断と解決Apr 07, 2025 am 12:15 AMDocker FAQは、次の手順で診断および解決できます。1。コンテナのステータスとログを表示、2。ネットワーク構成を確認します。これらの方法により、Dockerの問題を迅速に配置して固定し、システムの安定性とパフォーマンスを向上させることができます。
 Dockerインタビューの質問:DevOpsエンジニアリングインタビューをエースApr 06, 2025 am 12:01 AM
Dockerインタビューの質問:DevOpsエンジニアリングインタビューをエースApr 06, 2025 am 12:01 AMDockerは、DevOpsエンジニアにとって必須のスキルです。 1.Dockerは、アプリケーションとその依存関係をコンテナにパッケージ化することにより、分離と移植性を実現するオープンソースのコンテナ化されたプラットフォームです。 2. Dockerは、名前空間、コントロールグループ、フェデレーションファイルシステムで動作します。 3。基本的な使用には、コンテナの作成、実行、管理が含まれます。 4.高度な使用法には、DockerComposeを使用してマルチコンテナーアプリケーションを管理することが含まれます。 5.一般的なエラーには、コンテナ障害、ポートマッピングの問題、データの持続性の問題が含まれます。デバッグスキルには、ログの表示、コンテナの入り、および詳細情報の表示が含まれます。 6.パフォーマンスの最適化とベストプラクティスには、画像の最適化、リソースの制約、ネットワーク最適化、DockerFileを使用するためのベストプラクティスが含まれます。
 Dockerセキュリティ硬化:容量から容器を保護しますApr 05, 2025 am 12:08 AM
Dockerセキュリティ硬化:容量から容器を保護しますApr 05, 2025 am 12:08 AMDockerセキュリティの強化方法は次のとおりです。1。-cap-dropパラメーターを使用してLinux機能を制限します。2。読み取り専用コンテナを作成します。これらの戦略は、脆弱性の露出を減らし、攻撃者の機能を制限することにより、コンテナを保護します。


ホットAIツール

Undresser.AI Undress
リアルなヌード写真を作成する AI 搭載アプリ

AI Clothes Remover
写真から衣服を削除するオンライン AI ツール。

Undress AI Tool
脱衣画像を無料で

Clothoff.io
AI衣類リムーバー

AI Hentai Generator
AIヘンタイを無料で生成します。

人気の記事

ホットツール

mPDF
mPDF は、UTF-8 でエンコードされた HTML から PDF ファイルを生成できる PHP ライブラリです。オリジナルの作者である Ian Back は、Web サイトから「オンザフライ」で PDF ファイルを出力し、さまざまな言語を処理するために mPDF を作成しました。 HTML2FPDF などのオリジナルのスクリプトよりも遅く、Unicode フォントを使用すると生成されるファイルが大きくなりますが、CSS スタイルなどをサポートし、多くの機能強化が施されています。 RTL (アラビア語とヘブライ語) や CJK (中国語、日本語、韓国語) を含むほぼすべての言語をサポートします。ネストされたブロックレベル要素 (P、DIV など) をサポートします。

SecLists
SecLists は、セキュリティ テスターの究極の相棒です。これは、セキュリティ評価中に頻繁に使用されるさまざまな種類のリストを 1 か所にまとめたものです。 SecLists は、セキュリティ テスターが必要とする可能性のあるすべてのリストを便利に提供することで、セキュリティ テストをより効率的かつ生産的にするのに役立ちます。リストの種類には、ユーザー名、パスワード、URL、ファジング ペイロード、機密データ パターン、Web シェルなどが含まれます。テスターはこのリポジトリを新しいテスト マシンにプルするだけで、必要なあらゆる種類のリストにアクセスできるようになります。

EditPlus 中国語クラック版
サイズが小さく、構文の強調表示、コード プロンプト機能はサポートされていません

SublimeText3 Linux 新バージョン
SublimeText3 Linux 最新バージョン

Dreamweaver Mac版
ビジュアル Web 開発ツール






