vscode で Maven プロジェクト (グラフィックとテキストの組み合わせ) を作成する方法を段階的に説明します。
- 青灯夜游転載
- 2021-10-13 19:08:5512127ブラウズ
vscode で Maven プロジェクトを作成するにはどうすればよいですか?次の記事では、画像とテキストを組み合わせて Maven プロジェクトを作成する方法をステップバイステップで説明します。
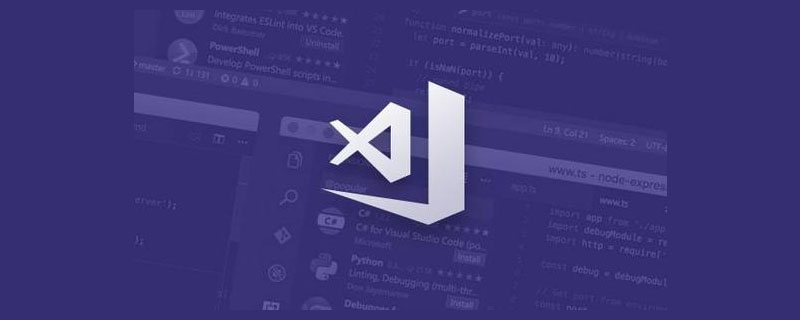
というのは、現在デザインパターンを学習中で、「デザインパターンを学び直す」というPDF本を読んでまとめてまとめているところなのですが、もちろんまだまだ考える必要があります。デザイン パターンは、さまざまな側面や角度から、そのアイデアとそのアイデアを現実の生活や特定の開発シナリオに適用することに焦点を当てています。
もう一つ、仕事で Go 言語を使っていますが、Goland は使いたくないです。重いと思うので、vscode を使うのに慣れています。以前はよく書いていました。 python、jsなどでMarkdown、vscodeを書くのにも使っているので、Javaと同じようにそれ以来vscodeを使い始めていますが、IDEAを使うことについてはあまり考えていません、今でも重いと思っています。 ..
早速、ショーを始めましょう...
Premise
vscode のプラグインを直接使い始めたかったのです, しかし、最初に Java 言語のインストールについて言及する必要があるようです... [推奨学習: "vscode チュートリアル " ]
Mac プラットフォームから始めます。 Java 言語のインストールについてはインターネット上に多数のチュートリアルがあるため、ここでは詳しく紹介しません。
Mac には Java が付属しています。ターミナルに
java -version

と入力することもできます。遭遇する可能性がある問題は、組み込みの Mac には Java がありません。 java. ある場合、この部分は無視してかまいません...
組み込み Java のパスは通常: /Library/Java/JavaVirtualMachines
# です。 
jenv を使用して Java バージョンを管理する裏技をお教えしましょう。ただし、Java バージョンを投稿します。ミラー ダウンロード アドレスはこちら
Java バージョン ミラー ダウンロード アドレスhttps://mirrors.tuna.tsinghua.edu.cn/AdoptOpenJDK/Afterダウンロードして、上記のパスに解凍します...

oh-my-zsh# を使用しています。 ## なので、.zshrc に追加できます。もちろん、.bash_profile に追加できます。
 上の図に示すように、コードをテキストに貼り付けて簡単にコピーできます。もちろん、推論することもできます。
上の図に示すように、コードをテキストに貼り付けて簡単にコピーできます。もちろん、推論することもできます。
# added by java jdk 1.8 JAVA_HOME=/Library/Java/JavaVirtualMachines/jdk1.8.0_181.jdk/Contents/Home PATH=$JAVA_HOME/bin:$PATH:. CLASSPATH=$JAVA_HOME/lib/tools.jar:$JAVA_HOME/lib/dt.jar:. export JAVA_HOME export PATH export CLASSPATH
実行後に上記の操作を行うには、
source .zshrc を使用する必要があります。このとき、java -version を使用すると、上図のようなシーンが表示されます。 もちろん、複数のバージョンの Java を管理するために
を使用します。jenv のインストール方法については、当然のことながら Mac の brew:# を使用します。 ##
brew install jenv
次に、Java と同様に、環境変数を追加します。もちろん、ターミナルをインストールした後、xxx ファイルに環境変数を追加するように求められます: # jenv export PATH="$HOME/.jenv/bin:$PATH" eval "$(jenv init -)"この時点では、次のように入力します。
jenv をターミナル
に入力すると、画面が表示されます。上記で問題なければ、バージョンを追加できます。 jenv を使用できます。 add
jenv を使用できます。 add
jenv add /Library/Java/JavaVirtualMachines/jdk-11.0.12+7/Contents/Home
追加が成功したら、jenv バージョン # を入力できます。 # ターミナルで
jenv global 11.0 または
または
これ以上ナンセンスではありません。結局これは何の記事ですか? vscode は Maven プロジェクトを作成します...コアはここにあります...
Maven プロジェクトの作成といえば、Maven フレームワークがMac OS システムの場合は、
brew を使用して <pre class="brush:js;toolbar:false;">brew install maven</pre> をインストールできます。もちろん、brew に加えて、次の場所からバイナリ ファイルをダウンロードすることもできます。覚えておいてください 環境変数の追加
環境変数について言えば、.zshrc に追加することも、対応する bin ファイルを
ソフトリンク上記の操作を実行した後、ターミナルに mvn と入力して効果を確認できます
vscode Java プラグインについて
一枚の絵で解決できるので便利
プラグインのインストール後、## を押してください#Ctrl Shift P を押して ## を入力 #Java: Java ランタイムの構成

检查项目、工程等运行时版本
给vscode的maven插件键入setting.xml和可执行文件,分别如下图所示


若想测试的话,也不是不可以,演示一下简单工程
使用cmd+shfit+p 输入 Java: create Project,输入项目名,在src文件夹中,选择Run运行Java代码,控制台数据Hello World则为成功。


创建maven工程
有两种方式:
第一种
使用cmd+shfit+p 输入 Java: create Project,或出现创建项目的类型,我们选择maven,这样吧,我动图演示一下,如何创建使用第一种方式创建maven工程的...

其实我感觉就跟idea创建maven工程师类似的,无非就是选择对应的maven工程,其次选择版本,然后键入各种id名称等,所以和idea创建maven工程大同小异...
不过,虽然我这么说了,但是上面的动图仅仅是第一步,因为你键入一些信息之后,vscode下面调试或者终端区,依然会让你确认一些信息,比如

按照提示,一步一步操作即可,这里我就不演示动图了。

第二种
第二种,比较简单,直接在下图中添加+号即可

父子工程
基于上面创建Maven工程的基础,那么,我们首先有这样的父工程parent-demo

在父工程的pom文件中加入一行代码,保存即可,记得重新编译一下pom。
<packaging>pom</packaging>
接着,我们添加子工程
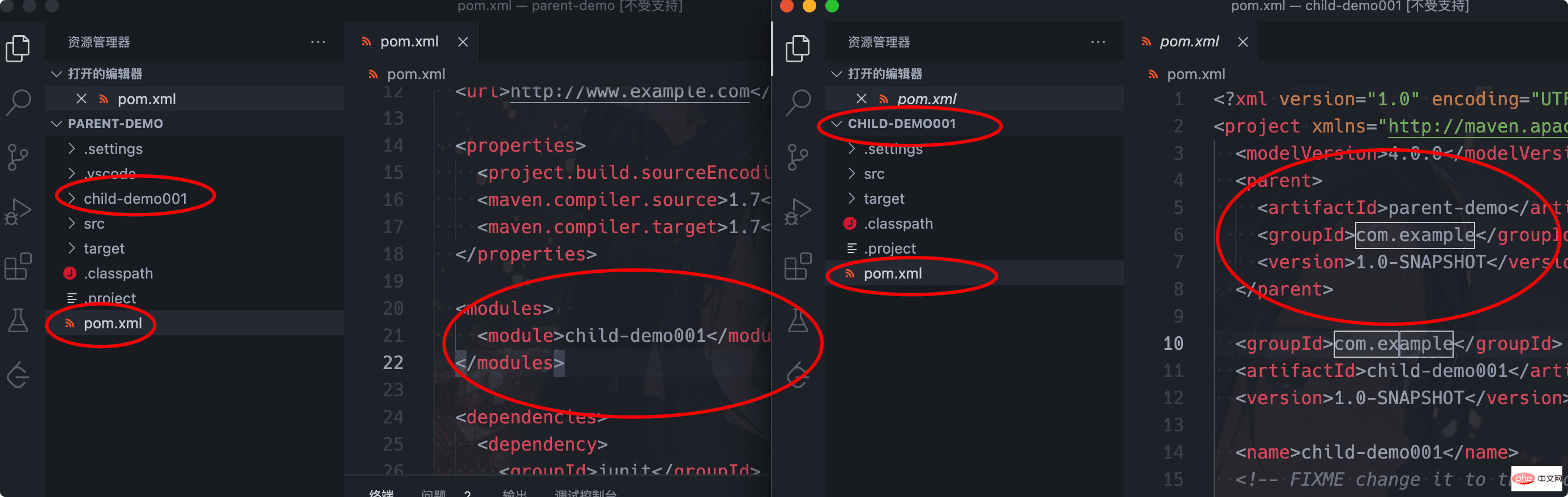
最后,我们看以下图:
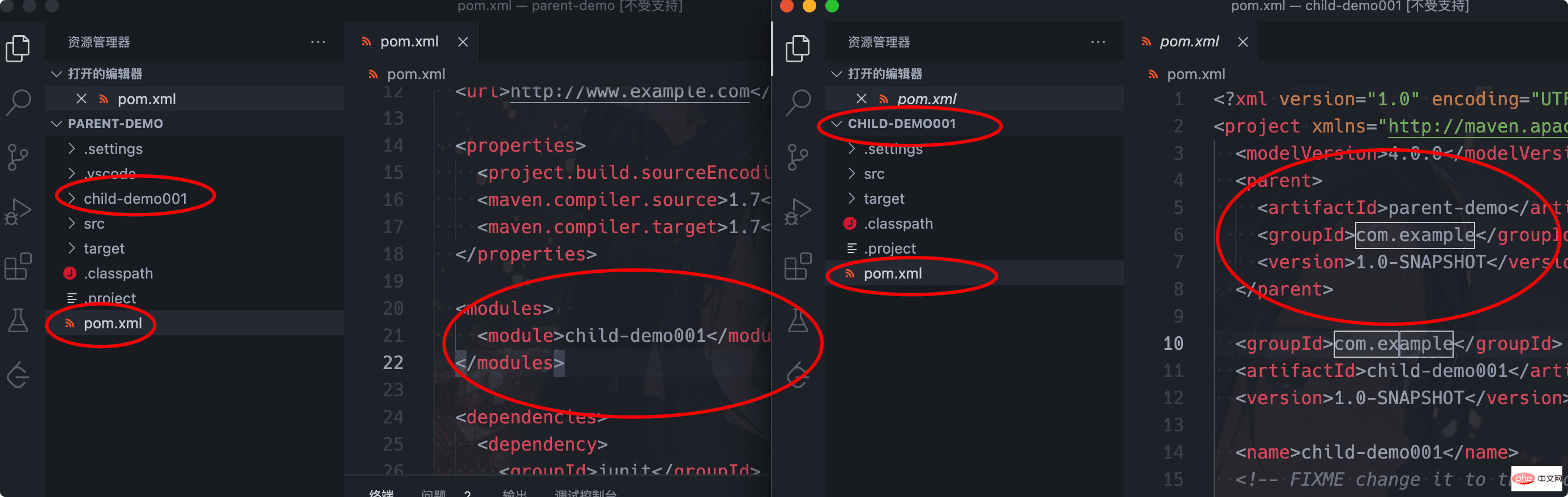
从上图可以看出,父工程pom文件自动添加
<modules> <module>child-demo001</module> </modules>
而子工程的pom文件,自动添加
<parent> <artifactId>parent-demo</artifactId> <groupId>com.example</groupId> <version>1.0-SNAPSHOT</version> </parent>
我们测试一下子工程,测试自动生成的代码
package com.example.child.demo;
/**
* Hello world!
*
*/
public class App
{
public static void main( String[] args )
{
System.out.println( "Hello World!" );
}
}从上图可以,按照我们的预期,是可以输出Hello World,是的,完全没得问题。
小结
综上,给我的感觉是和idea没什么区别,如果vscode工具比较熟悉的话,很快就掌握其中的使用了。
更多编程相关知识,请访问:编程入门!!
以上がvscode で Maven プロジェクト (グラフィックとテキストの組み合わせ) を作成する方法を段階的に説明します。の詳細内容です。詳細については、PHP 中国語 Web サイトの他の関連記事を参照してください。


%20%E3%82%92%E4%BD%9C%E6%88%90%E3%81%99%E3%82%8B%E6%96%B9%E6%B3%95%E3%82%92%E6%AE%B5%E9%9A%8E%E7%9A%84%E3%81%AB%E8%AA%AC%E6%98%8E%E3%81%97%E3%81%BE%E3%81%99%E3%80%82)