ホームページ >運用・保守 >Linuxの運用と保守 >xshell を Linux にリモート接続する方法
xshell を Linux にリモート接続する方法
- 藏色散人オリジナル
- 2021-09-21 15:17:0113977ブラウズ
Xshell による Linux へのリモート接続: 1. xshell を開きます; 2. [新規] を選択します; 3. メニュー バーで [ユーザー認証] をクリックします; 4. ログインするサーバーを見つけて [] をクリックします。コネクト」それです。
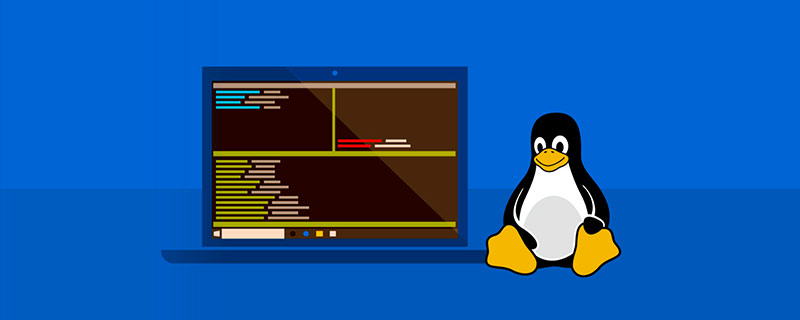
この記事の動作環境: linux5.9.8 システム、xshell5 バージョン、Dell G3 コンピューター。
xshell はどのようにして Linux にリモート接続しますか?
まず、コンピューターにインストールされている xshell を見つけて開きます。

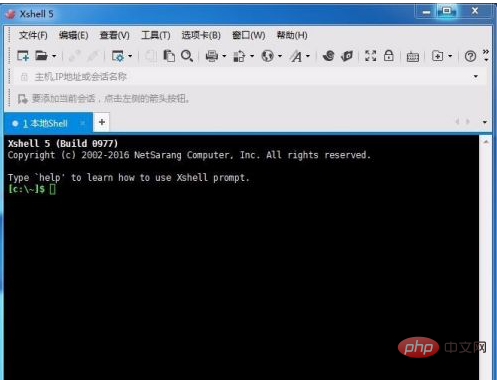
xshell を開いた後、左上隅にある最初の「ファイル」を見つけてクリックします。ドロップダウン ボックスが表示されます。ポップアップが表示されたら、「新規」を選択してクリックします(またはショートカットキー「Alt n」を直接押します)。
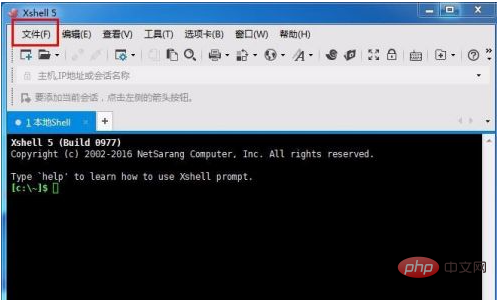
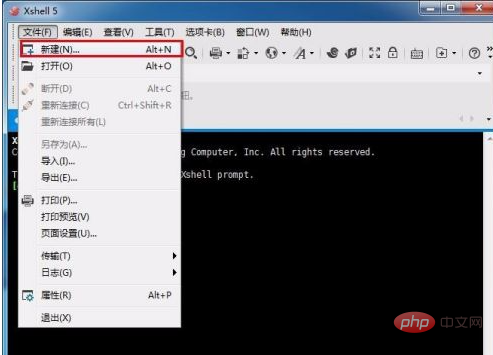
「新規」をクリックすると、次のインターフェースが表示されます。必要に応じて「名前」を入力し、「 「同意」はデフォルトの SSH です。このステップでは「ホスト」が最も重要です。正しく入力する必要があります。正しく入力しないとログインできません。ポートもデフォルトの 22 です。入力する必要はありません。入力後、次のステップが表示されるまで [OK] をクリックしないでください。
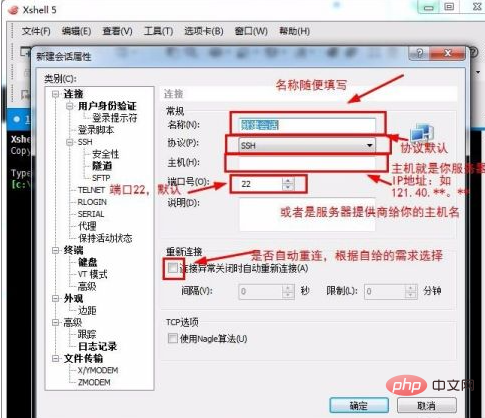
メニューバーで「ユーザー認証」を見つけてクリックします。クリックすると、ユーザー名とパスワードを入力するように求められます。「方法」のデフォルトは「」です。 「パスワード」と「ユーザー」 「名前」に FTP ユーザー名を入力し、「パスワード」に FTP パスワードを入力し、完了したら [OK] をクリックします。
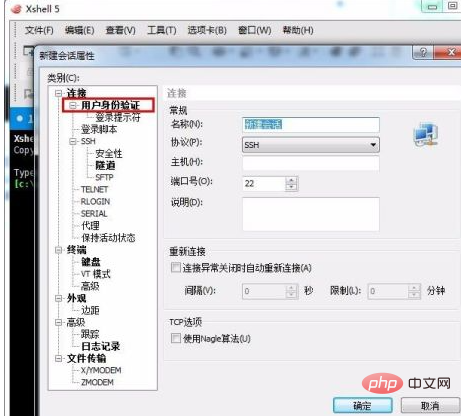
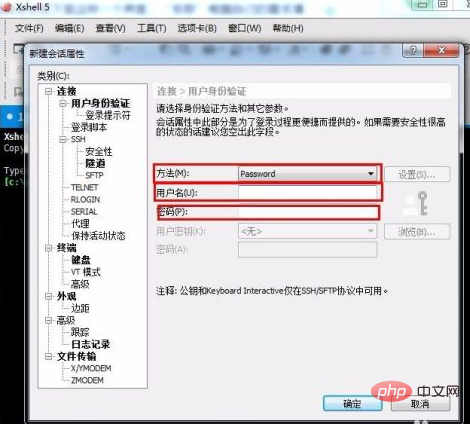
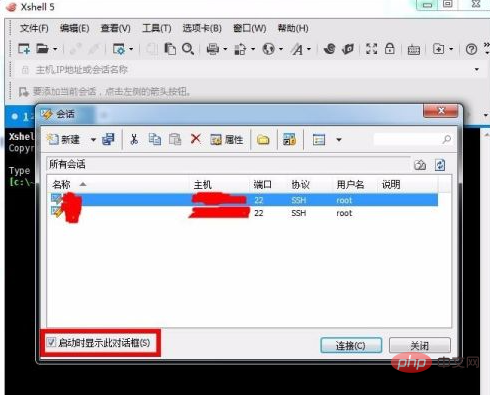
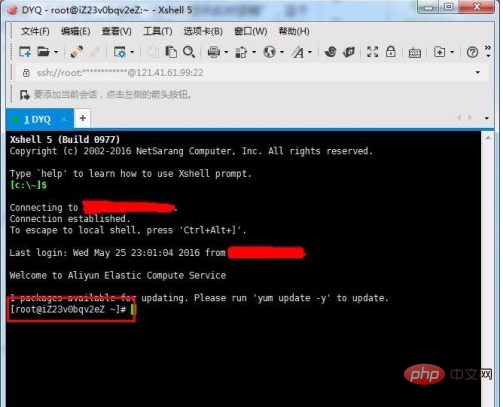
linux ビデオ チュートリアル 」
以上がxshell を Linux にリモート接続する方法の詳細内容です。詳細については、PHP 中国語 Web サイトの他の関連記事を参照してください。

