idea php プラグインのインストール チュートリアル
- 藏色散人オリジナル
- 2021-09-19 10:14:225751ブラウズ
Idea の php プラグインのインストール方法: 1. メニュー バーで [設定] を選択し、再度 [プラグイン] を選択します; 2. 下部をクリックしてプラグイン ライブラリを参照します; 3. キーワード php を入力して検索しますプラグインライブラリのfor php プラグイン; 4. 右側の をクリックしてインストールします。
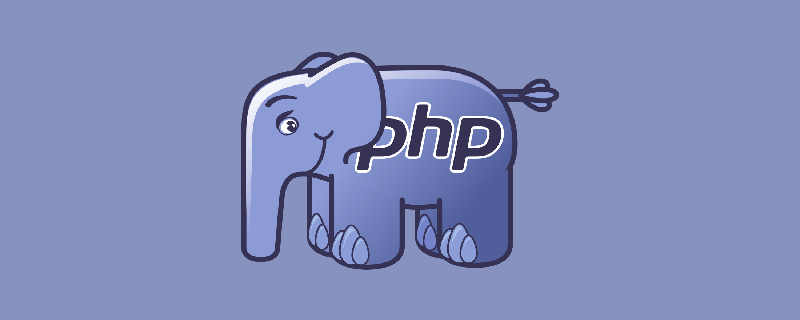
この記事の動作環境: Windows 7 システム、IntelliJ IDEA 2019.2、Dell G3 コンピューター。
IDEA の PHP プラグインのインストール チュートリアル
まず、プラグインをインストールする前に、デフォルトでインポートされる PHP コードの表示状態を見てみましょう。通常のテキストエディタと同じように、アイコンや構文が認識できません。
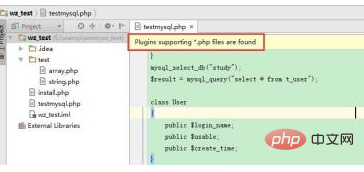
メニューバーの [設定] (ショートカット キー Ctrl Alt S) を選択し、再びプラグイン
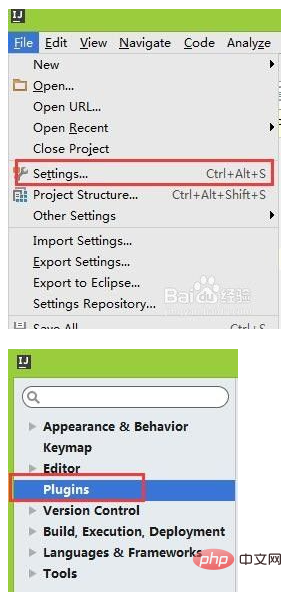
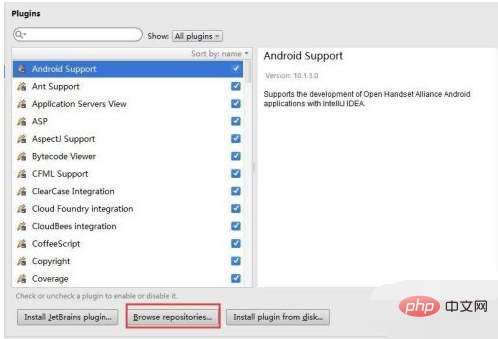
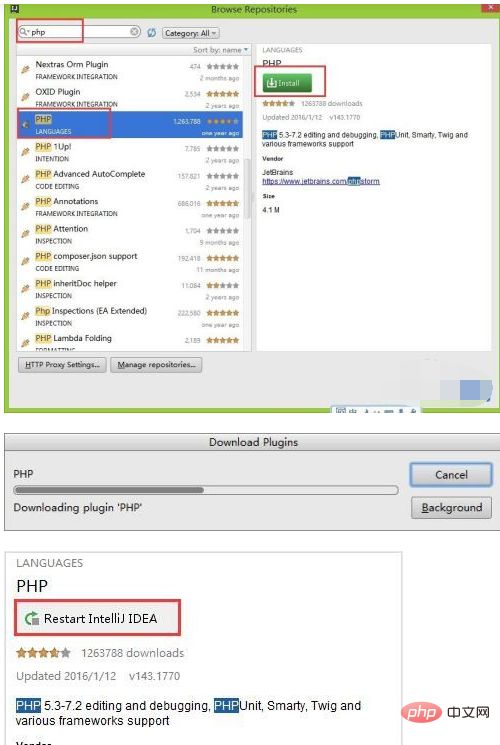
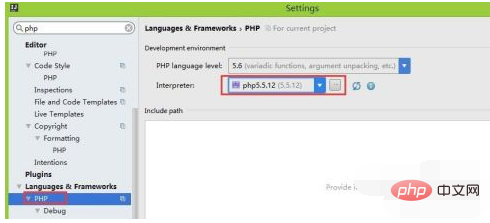
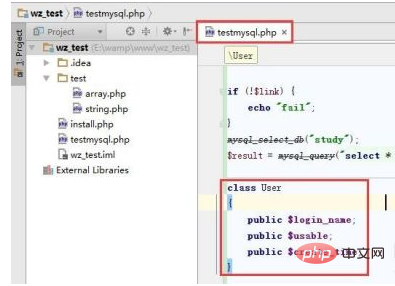
PHP ビデオ チュートリアル 」
以上がidea php プラグインのインストール チュートリアルの詳細内容です。詳細については、PHP 中国語 Web サイトの他の関連記事を参照してください。
声明:
この記事の内容はネチズンが自主的に寄稿したものであり、著作権は原著者に帰属します。このサイトは、それに相当する法的責任を負いません。盗作または侵害の疑いのあるコンテンツを見つけた場合は、admin@php.cn までご連絡ください。
前の記事:PHPで写真の色を変更する方法次の記事:PHPで写真の色を変更する方法

