ホームページ >ウェブフロントエンド >PS チュートリアル >PS を使用して炎の特殊効果テキストを作成する方法を教える 1 つのトリック (スキル共有)
PS を使用して炎の特殊効果テキストを作成する方法を教える 1 つのトリック (スキル共有)
- 奋力向前オリジナル
- 2021-09-13 15:06:546819ブラウズ
前回の記事「初心者向け記事: PS スパイラルを使用して花びらエフェクトを作成する (共有)」では、PS スパイラルを使用して花びらエフェクトを作成する簡単なテクニックを紹介しました。 。次の記事では、PSを使って炎の特殊効果テキストを作成する方法を紹介しますので、見てみましょう。

 #炎の特殊効果テキストの制作
#炎の特殊効果テキストの制作
1 、 ps を開き、キャンバスを作成し、黒で塗りつぶし、テキストを入力します。
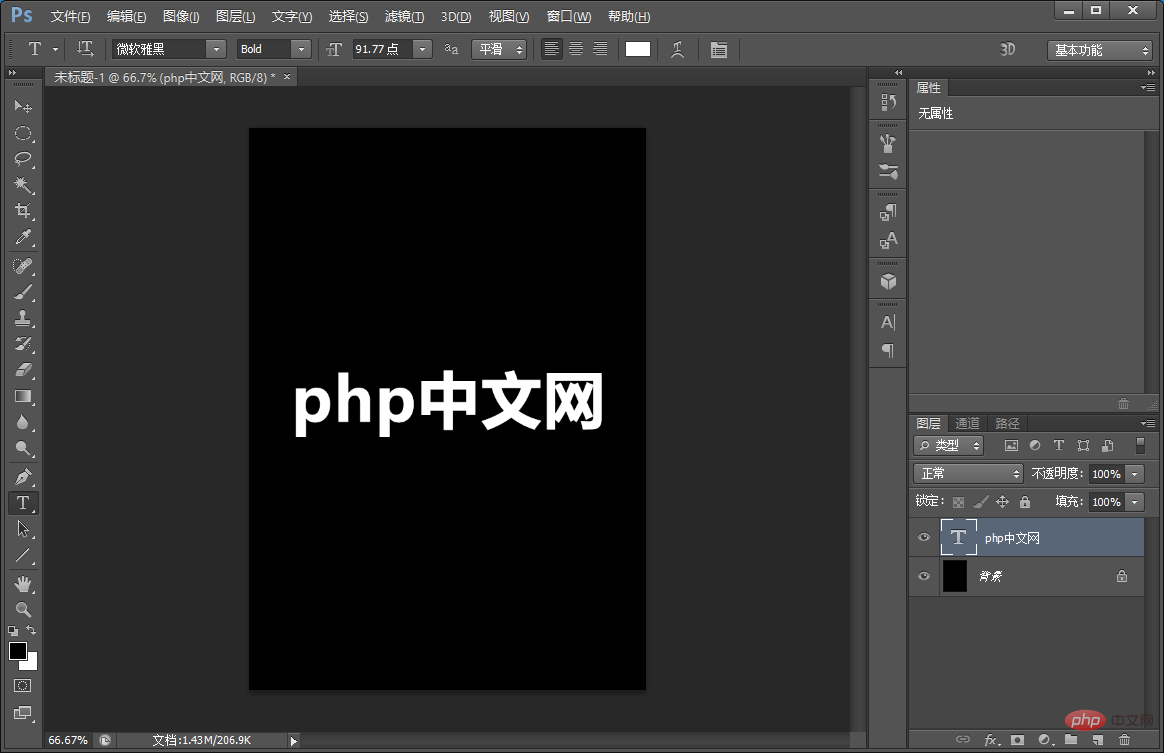 #2. テキストボタン [Ctrl T] を左ボタンに変更し、[90 度回転] を選択します。
#2. テキストボタン [Ctrl T] を左ボタンに変更し、[90 度回転] を選択します。
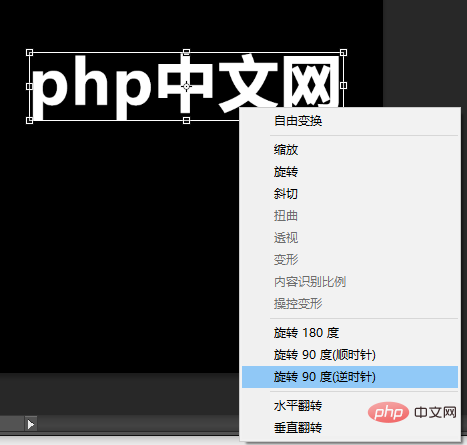 #3. 実行:メニュー上部の[フィルター]-[スタイル]-[風]-[右から]を見つけて確認します。
#3. 実行:メニュー上部の[フィルター]-[スタイル]-[風]-[右から]を見つけて確認します。
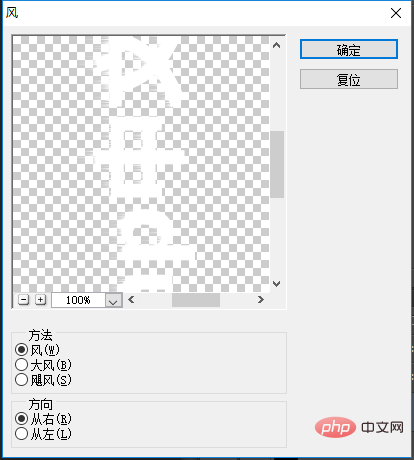 #4. 効果が得られるまで [Ctlr F] キーを数回繰り返します。
#4. 効果が得られるまで [Ctlr F] キーを数回繰り返します。
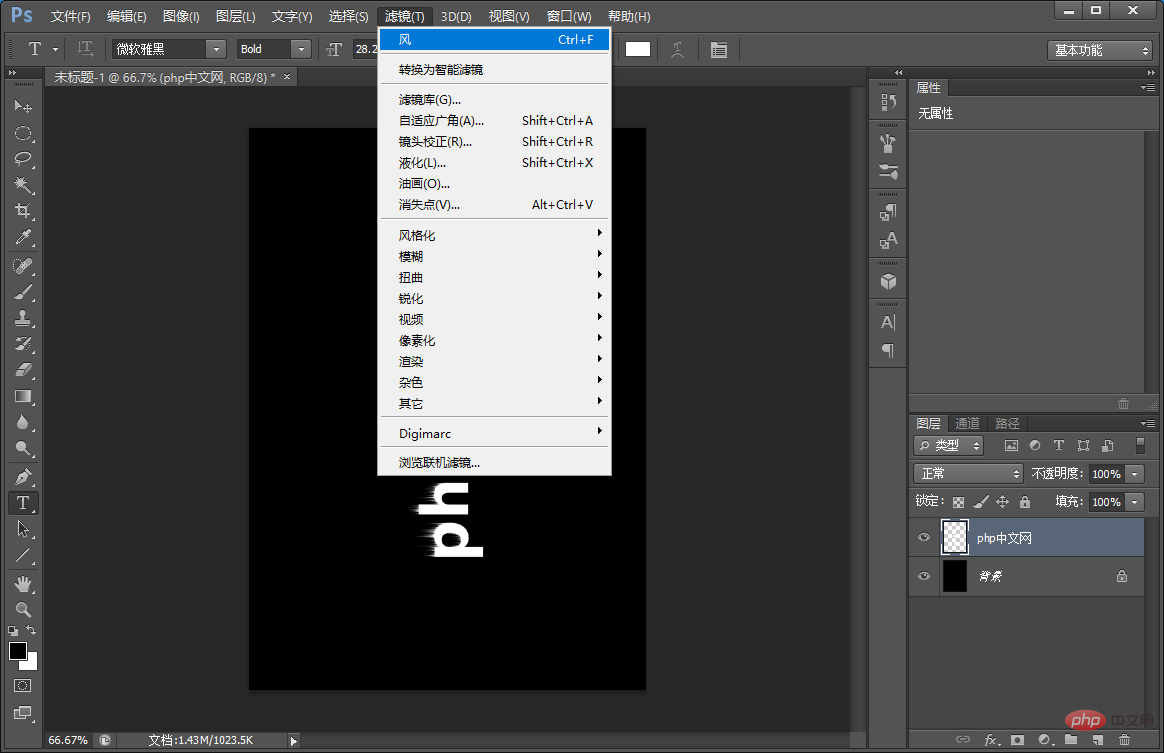 5. 次に、テキストボタン[Ctrl T]を押して左ボタンを変更し、[90度回転]を選択します。
5. 次に、テキストボタン[Ctrl T]を押して左ボタンを変更し、[90度回転]を選択します。
 #6. 実行:メニュー上部の[フィルター]-[ディストーション]-[リップル]を見つけて確認します。
#6. 実行:メニュー上部の[フィルター]-[ディストーション]-[リップル]を見つけて確認します。
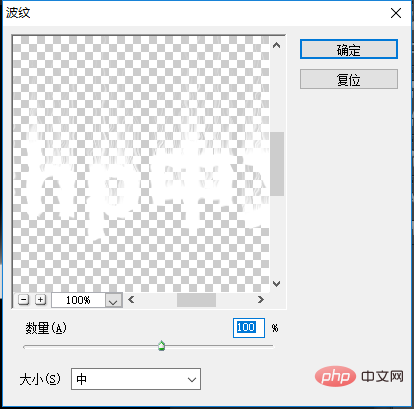 7. 実行:[イメージ]-[モード]-[グレースケール]ダイアログボックスで[フラット]をクリックし、続けて[破棄]をクリックします。
7. 実行:[イメージ]-[モード]-[グレースケール]ダイアログボックスで[フラット]をクリックし、続けて[破棄]をクリックします。
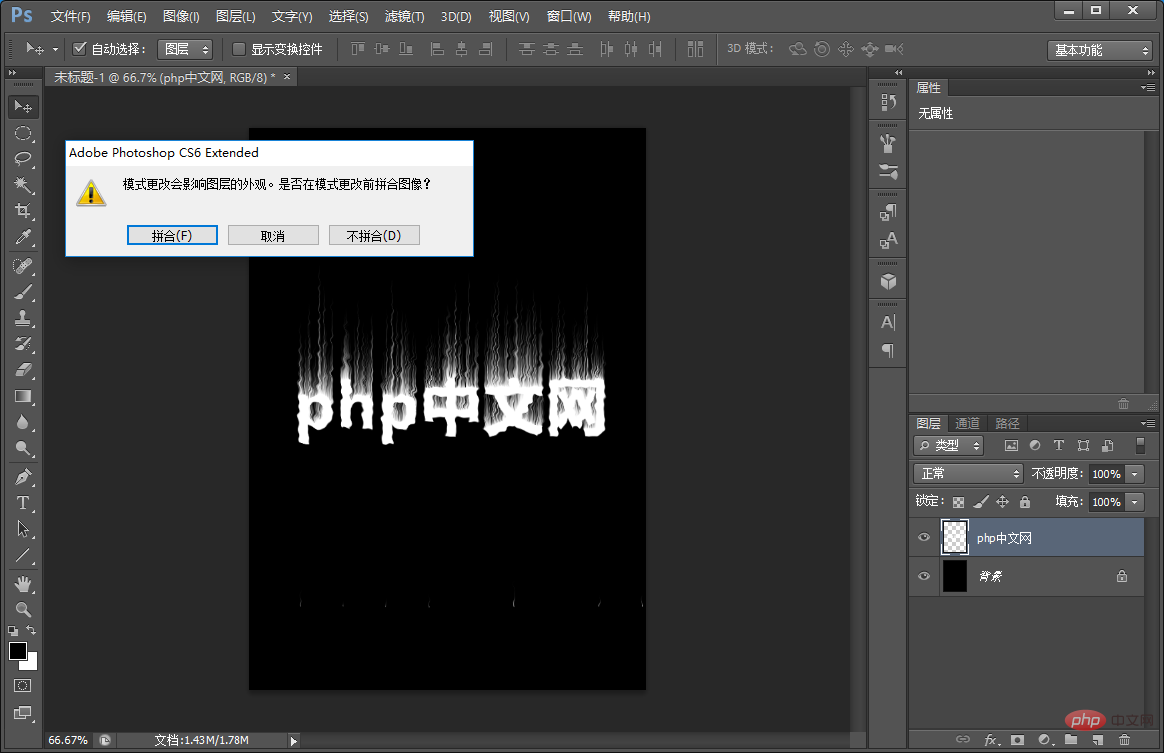
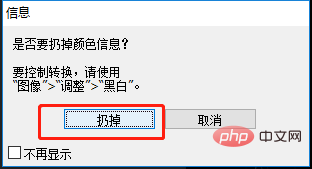 8. [画像]-[モード]-[インデックスカラー]を実行すればOKです。
8. [画像]-[モード]-[インデックスカラー]を実行すればOKです。
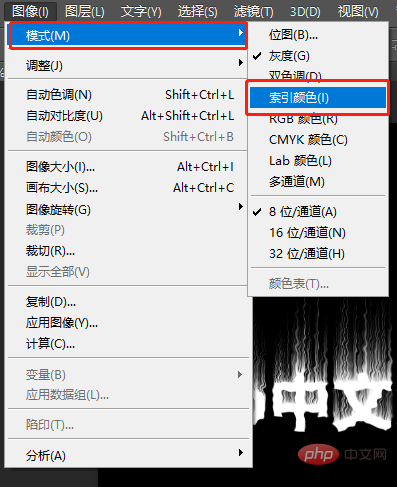 #9. [イメージ]-[モード]-[カラーテーブル]を実行します。
#9. [イメージ]-[モード]-[カラーテーブル]を実行します。
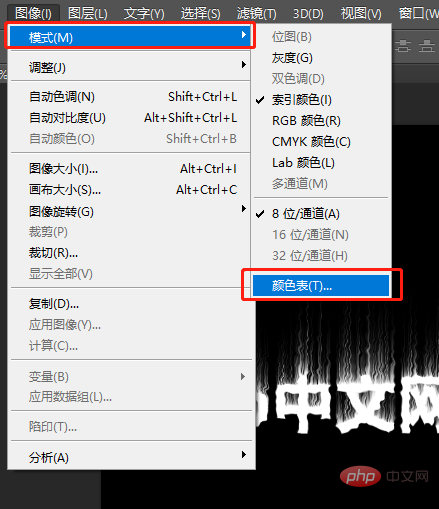 #10. カラーテーブルダイアログボックスで[太字]を選択し、確定します。
#10. カラーテーブルダイアログボックスで[太字]を選択し、確定します。
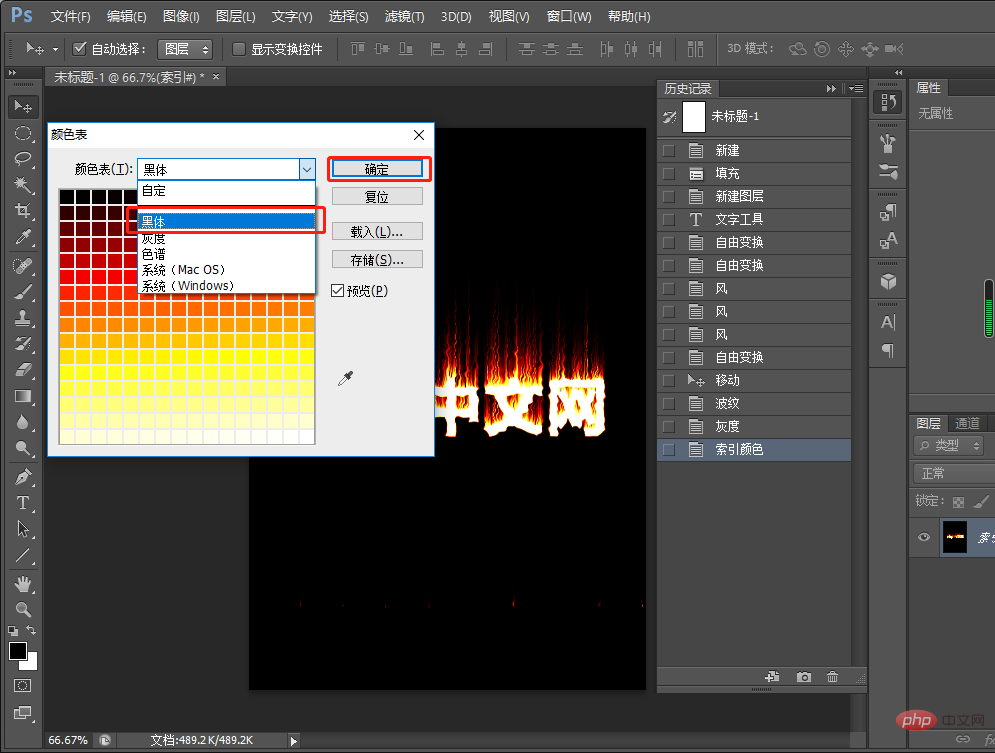 10.エフェクトが完成しました。
10.エフェクトが完成しました。
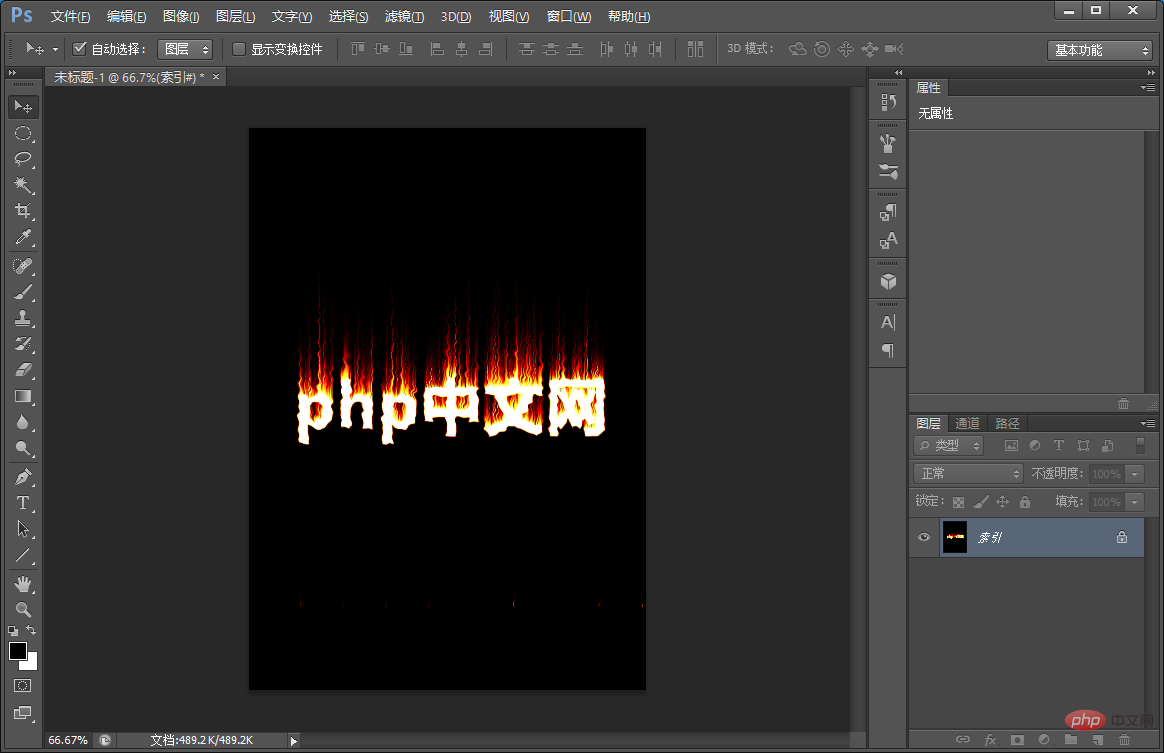 推奨学習:
推奨学習:
以上がPS を使用して炎の特殊効果テキストを作成する方法を教える 1 つのトリック (スキル共有)の詳細内容です。詳細については、PHP 中国語 Web サイトの他の関連記事を参照してください。

