ホームページ >ウェブフロントエンド >PS チュートリアル >PS チュートリアル: テキストにレザー効果を追加する方法 (スキル共有)
PS チュートリアル: テキストにレザー効果を追加する方法 (スキル共有)
- 奋力向前オリジナル
- 2021-08-12 11:49:533546ブラウズ
前回の記事「PSで簡単なつや消し背景効果を素早く作成する方法を教えます(共有)」では、PSを使用してつや消し背景効果を作成する方法を紹介しました。 PSテキストを使ったレザーエフェクトの追加方法は次の記事で紹介していますので、一緒に見ていきましょう。

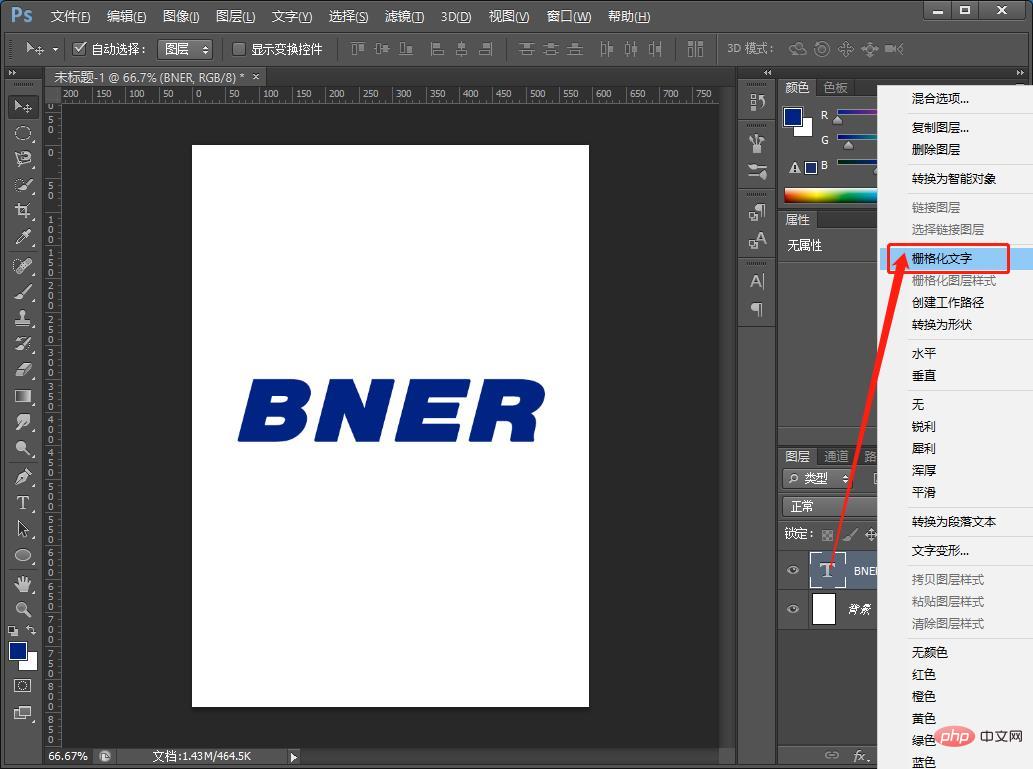
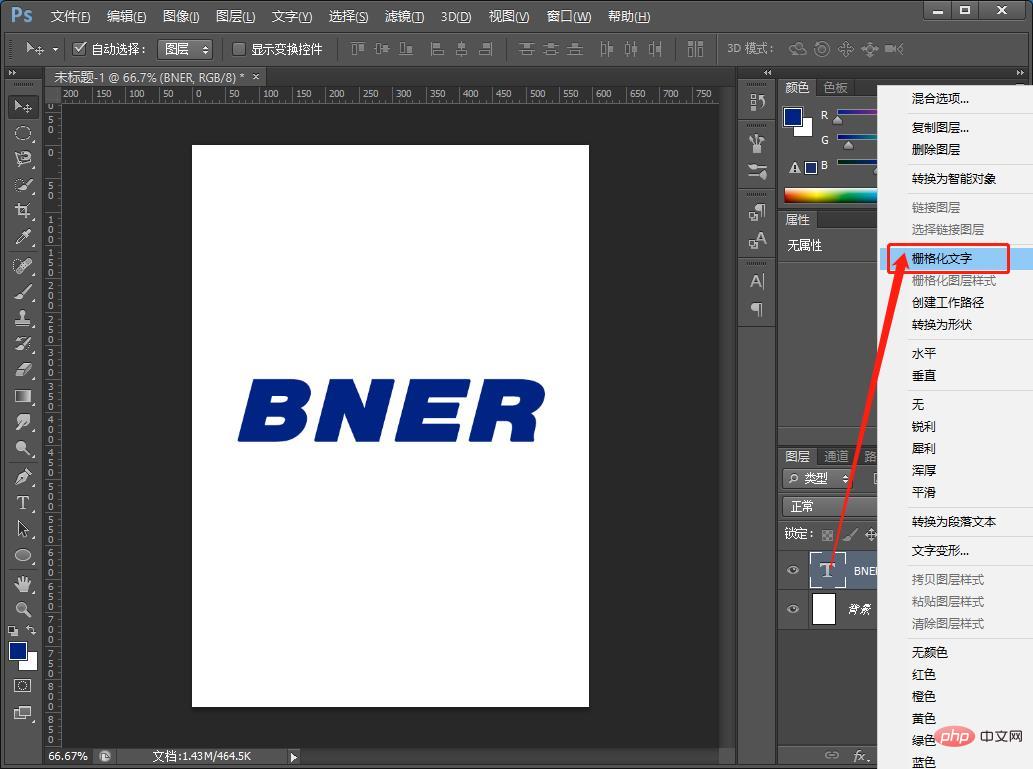
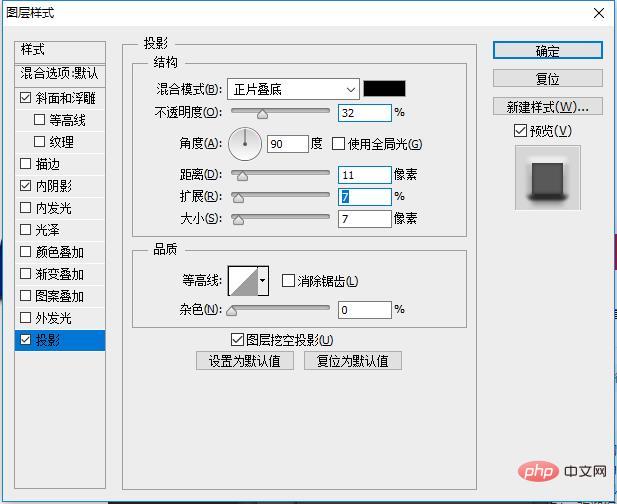
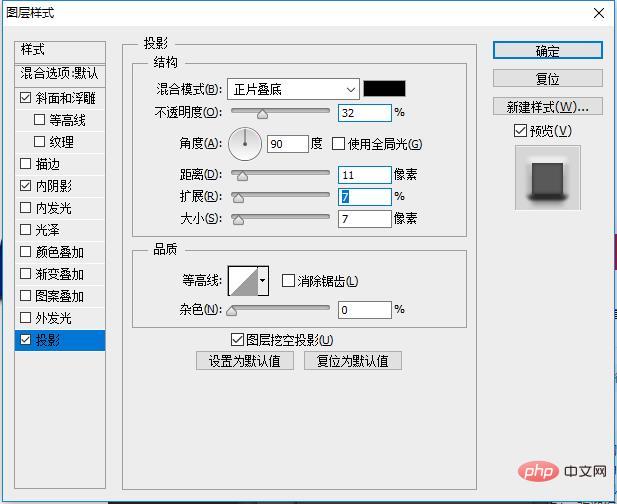
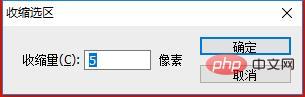
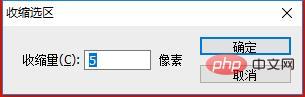
## を見つけます。 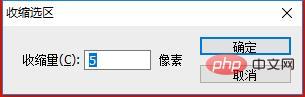 #7. 5 ~ 10 ピクセルに収まるように調整します。
#7. 5 ~ 10 ピクセルに収まるように調整します。
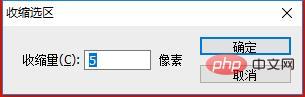 #8. 新しい空のレイヤーを作成し、選択範囲から作業パスを生成します。
#8. 新しい空のレイヤーを作成し、選択範囲から作業パスを生成します。
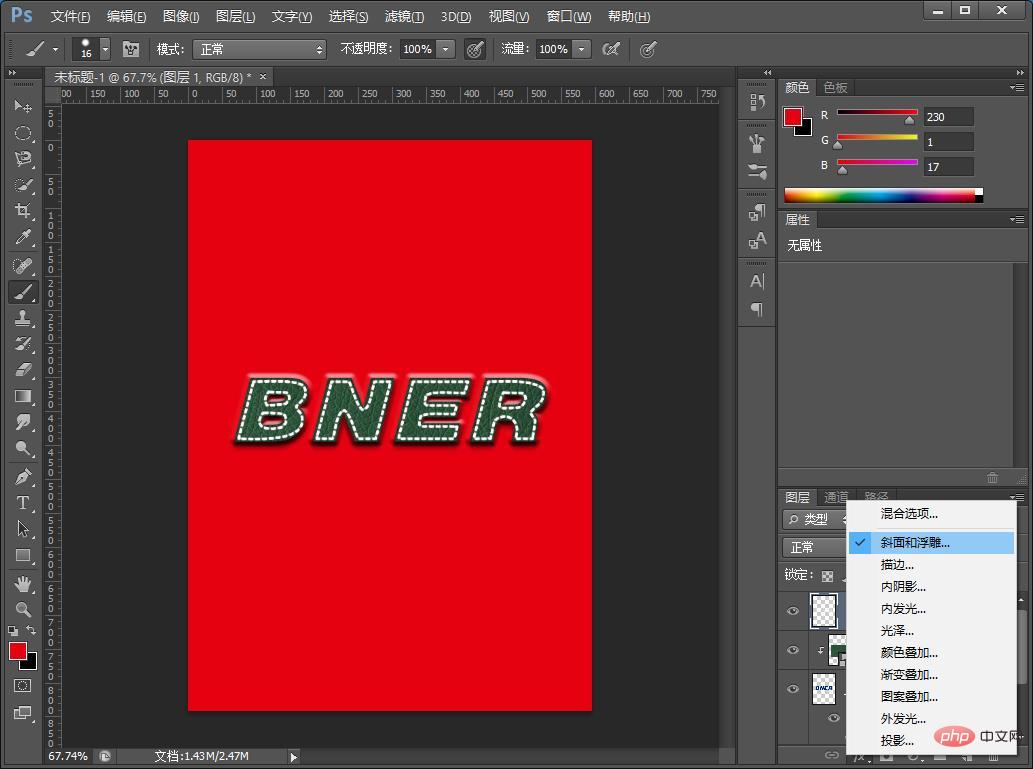 9. パスに沿って点線を追加します。
9. パスに沿って点線を追加します。
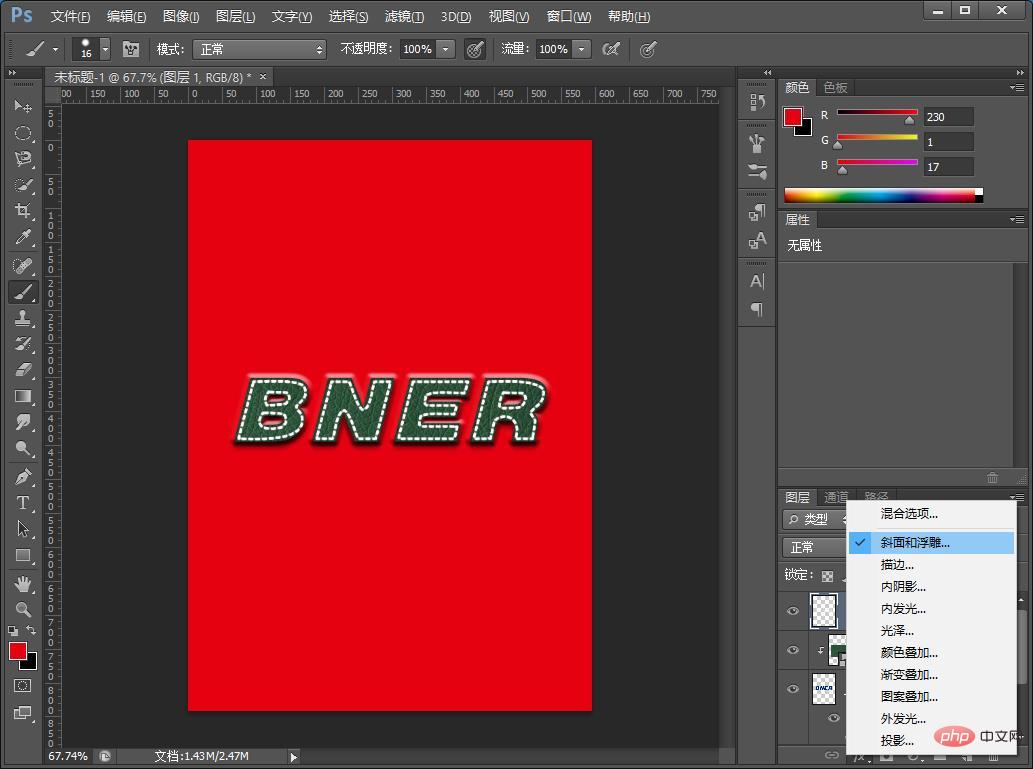 #10. 点線の効果が出てきますので、最後にレイヤースタイルを開きます。
#10. 点線の効果が出てきますので、最後にレイヤースタイルを開きます。
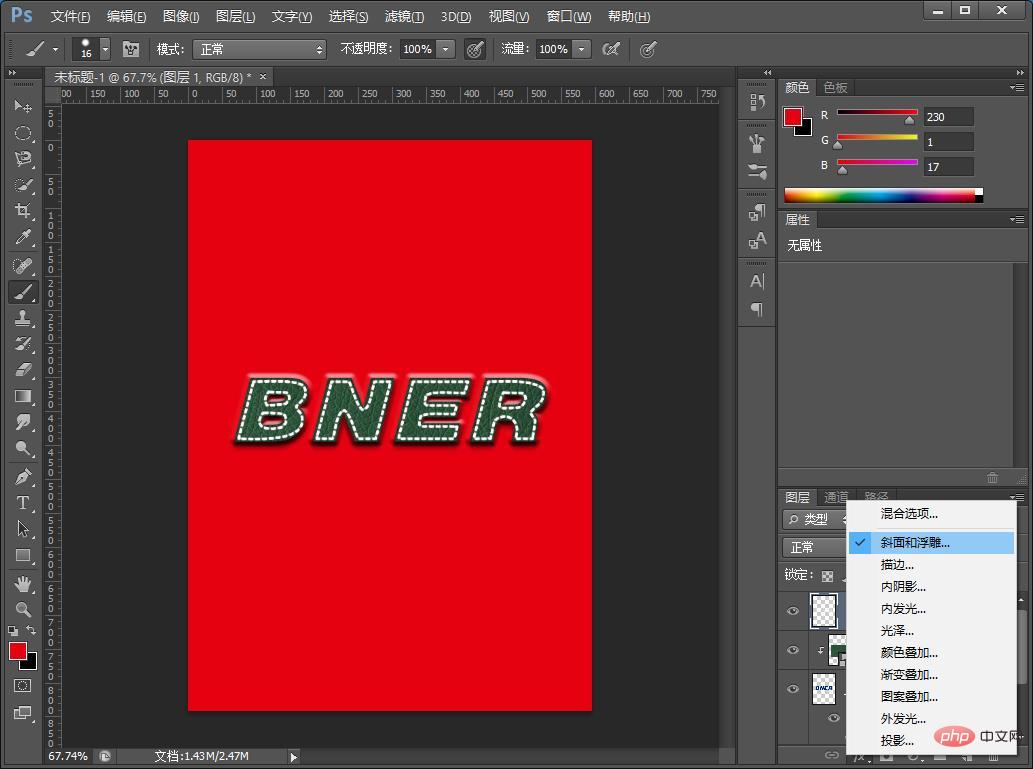 #11. ベベル レリーフを追加します。スタイル: ピロー レリーフ、メソッド: スムーズ、値を調整します。
#11. ベベル レリーフを追加します。スタイル: ピロー レリーフ、メソッド: スムーズ、値を調整します。
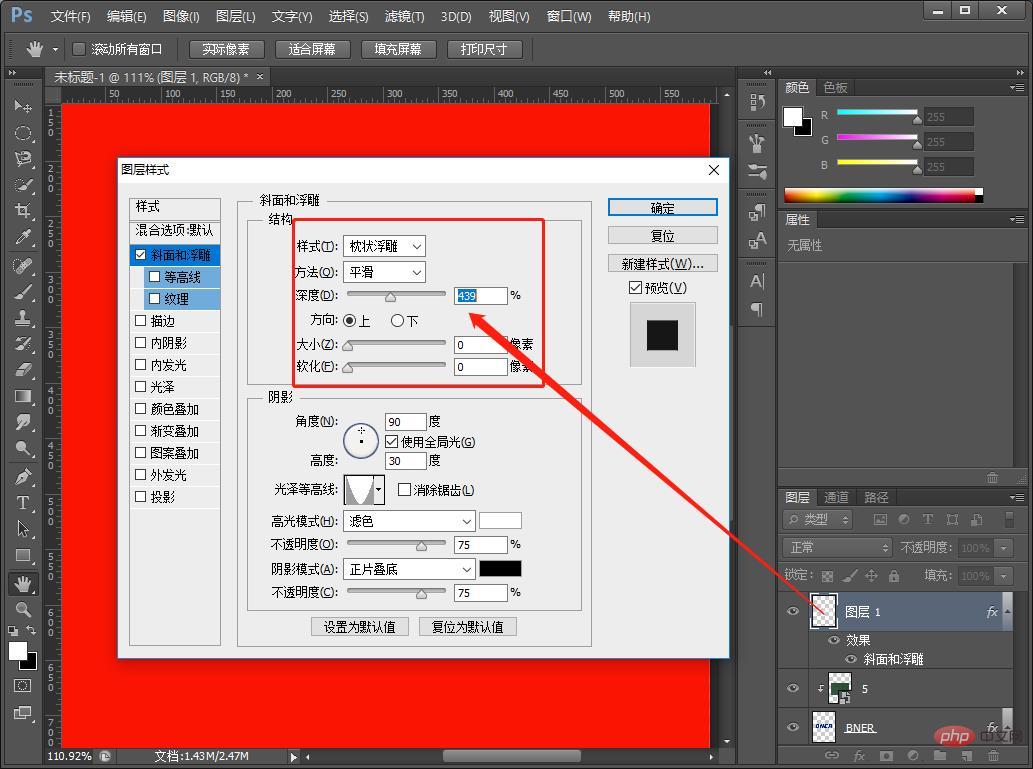 12.エフェクトが完成しました。
12.エフェクトが完成しました。
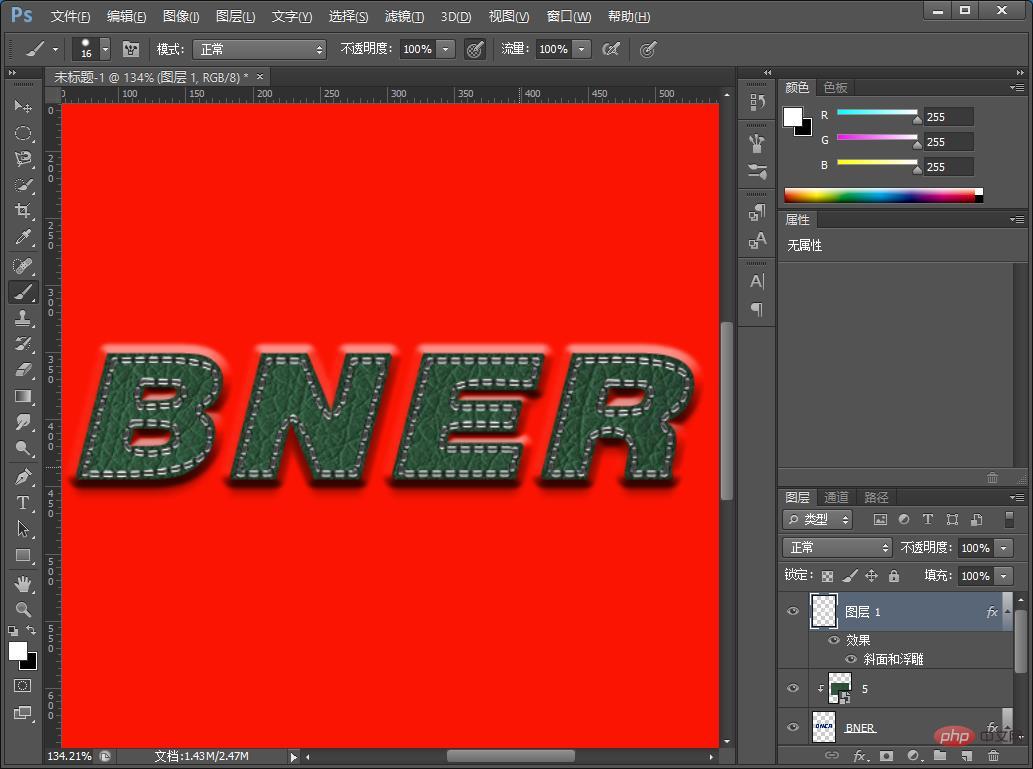 推奨学習:
推奨学習:
以上がPS チュートリアル: テキストにレザー効果を追加する方法 (スキル共有)の詳細内容です。詳細については、PHP 中国語 Web サイトの他の関連記事を参照してください。
声明:
この記事の内容はネチズンが自主的に寄稿したものであり、著作権は原著者に帰属します。このサイトは、それに相当する法的責任を負いません。盗作または侵害の疑いのあるコンテンツを見つけた場合は、admin@php.cn までご連絡ください。

