ホームページ >ウェブフロントエンド >PS チュートリアル >PS を使用して写真に雨のエフェクトを追加する方法を段階的に説明します (共有)
PS を使用して写真に雨のエフェクトを追加する方法を段階的に説明します (共有)
- 奋力向前オリジナル
- 2021-07-27 09:39:195425ブラウズ
前の記事「はじめに: PS で画像にグラデーション効果を追加する方法をご覧ください (知識共有)」では、新しい PS の色変更方法を紹介しました。写真のグラデーション効果。次の記事では、写真に雨のエフェクトを追加して、数秒で写真を雨のシーンに変える方法を説明します。
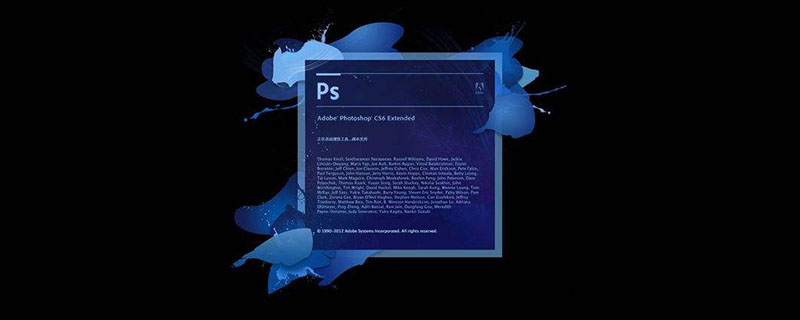
レンダリングは次のとおりです:

PS 写真に雨のエフェクトを追加する方法
1. 以下に示すように、PS を開き、素材を読み込み、新しいレイヤーを作成し、[Ctrl SHIFT N] を押して前景色を塗りつぶし、[ALT DELETE] を押します。
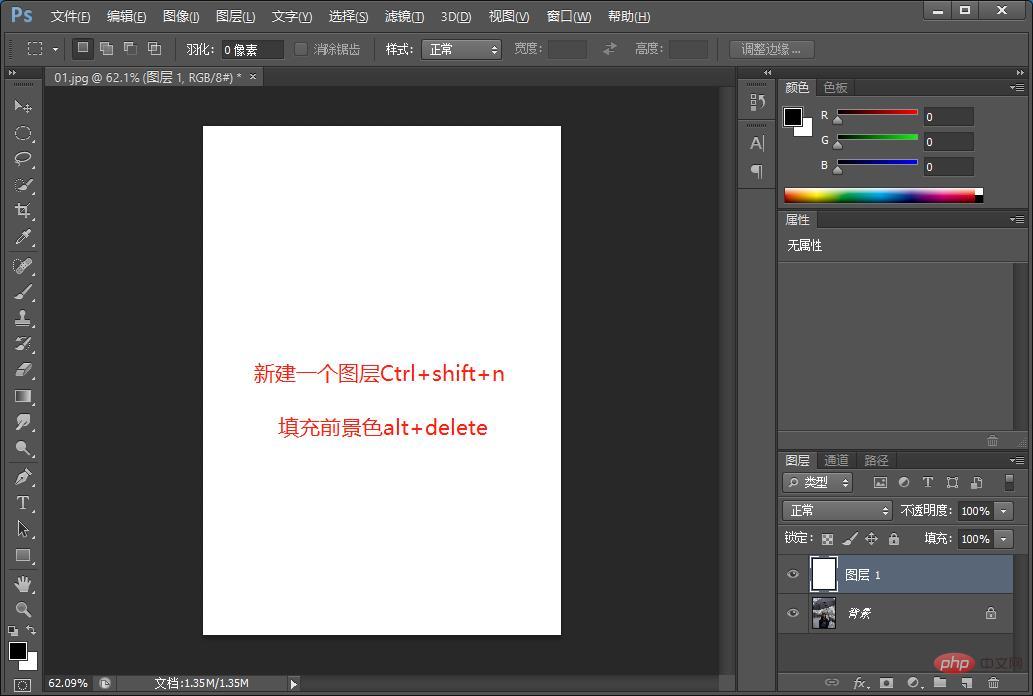
#2. メニューバーの[フィルター]-[ノイズ]-[ノイズの追加]を選択し、クリックします。
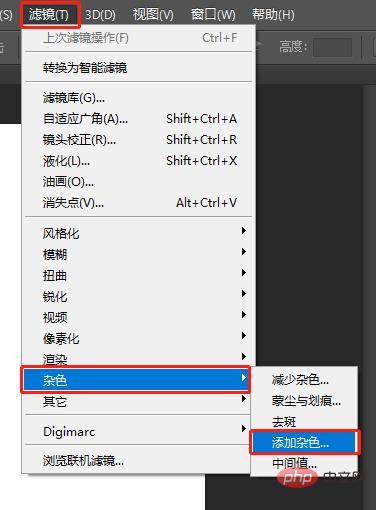
#3. [ノイズの追加] でパラメーター ボックスが表示され、最大ドラッグ量を設定し、[単色] にチェックを入れて確定します。
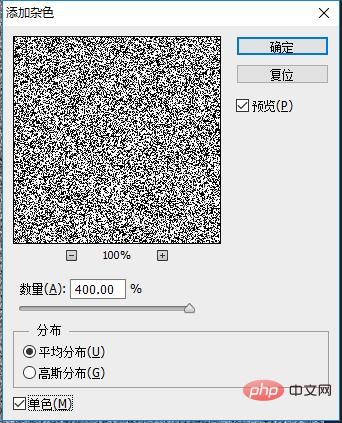
#4. メニューバーの[フィルター]-[ぼかし]-[モーションブラー]を選択し、クリックします。
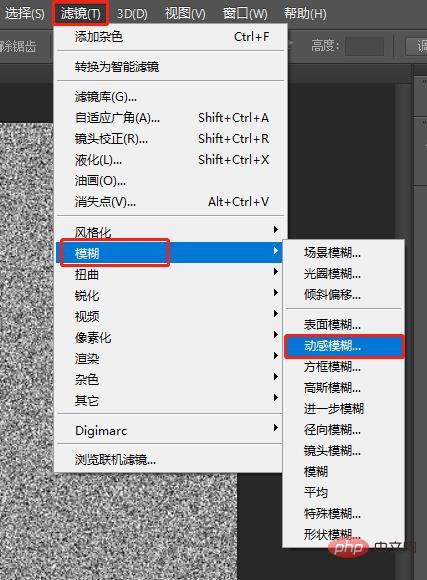
5. [モーション ブラー] パラメータ ボックスが表示されるので、角度を調整し、距離を選択して [OK] をクリックします。
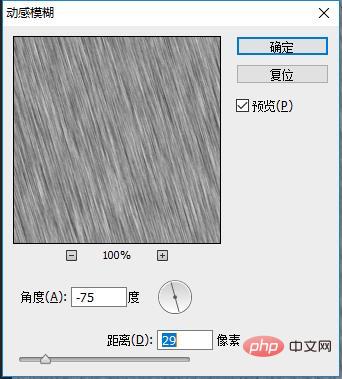
#6. 調整ブレンド モードのいずれかを試して、適切なモードを選択できます。
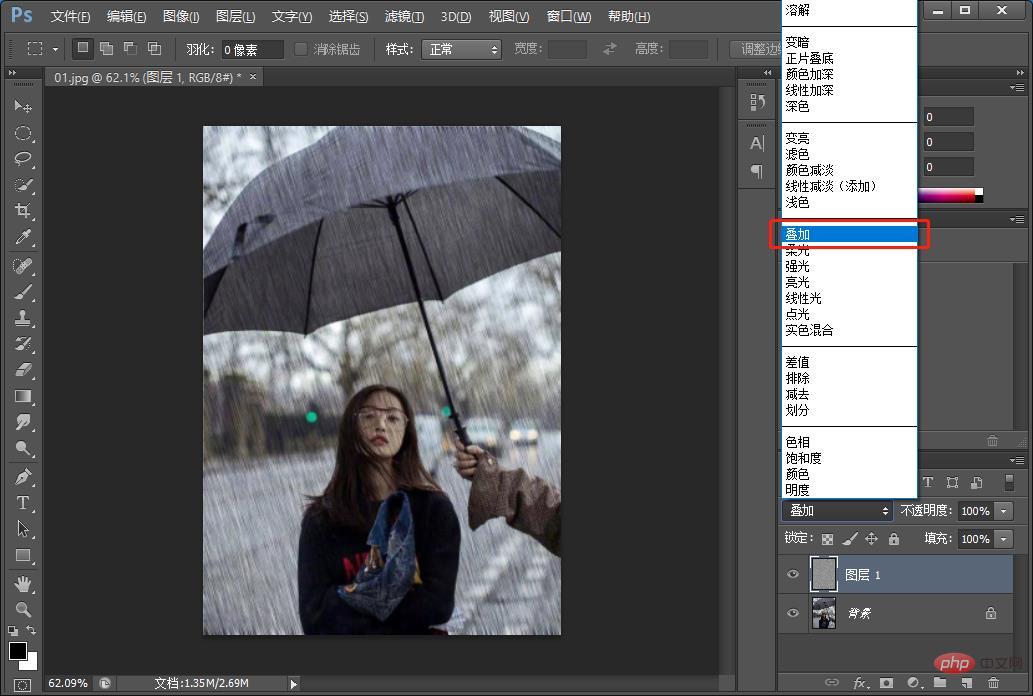
#7. レイヤー パネルの下部にある小さなアイコンをクリックし、[曲線] を選択して明るさを調整します。
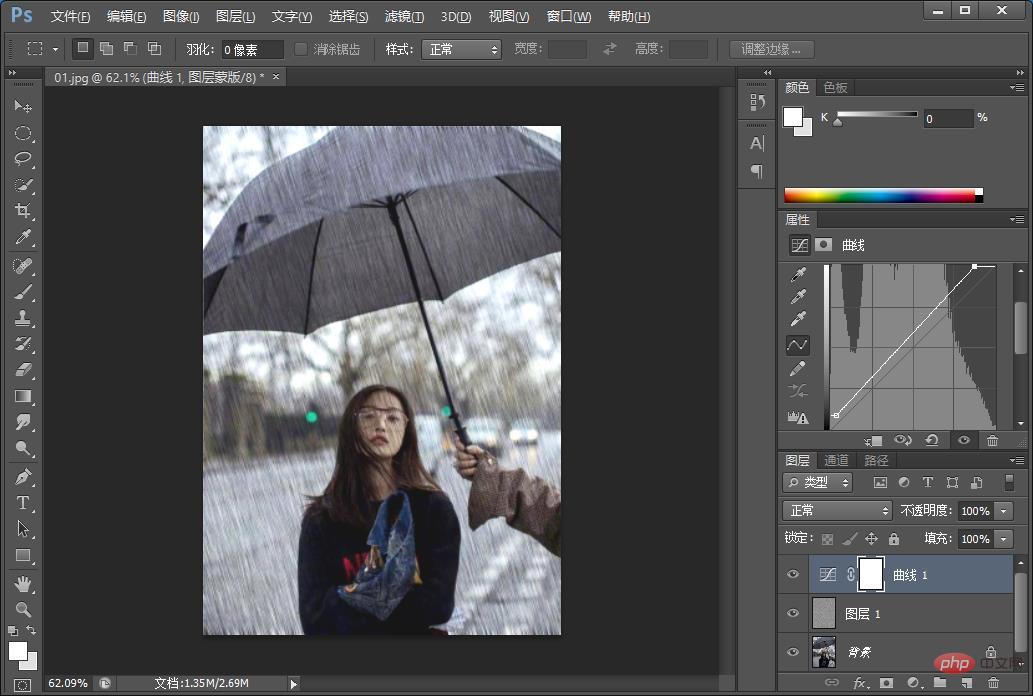
推奨学習: PS ビデオ チュートリアル
以上がPS を使用して写真に雨のエフェクトを追加する方法を段階的に説明します (共有)の詳細内容です。詳細については、PHP 中国語 Web サイトの他の関連記事を参照してください。
声明:
この記事の内容はネチズンが自主的に寄稿したものであり、著作権は原著者に帰属します。このサイトは、それに相当する法的責任を負いません。盗作または侵害の疑いのあるコンテンツを見つけた場合は、admin@php.cn までご連絡ください。
関連記事
続きを見る- はじめに: PS で写真に背景を追加する方法をご覧ください (知識の共有)
- PS版:CC2019で初期設定に戻す方法(まとめ)
- psを使って画像をWeb形式に変換する裏ワザ(画像と文章で詳しく解説)
- PS を使用してリアルなシール効果を作成する方法 (スキル共有) について話しましょう
- PS を使用して葉にリアルな水滴効果を描く方法を教えます (共有)
- PS ヒント: 写真に星の軌跡の効果を追加する方法 (共有)
- ps 対称ツールはどこにありますか?
- PSフォントを拡大・縮小する方法
- PS「Content Aware Zoom」知っておきたい使い方のヒント
- PSで「ディスプレイスメント」コマンドを使ってアバターを作成する方法を解説します(画像と文章で詳しく解説)
- はじめに: PS で写真にグラデーション効果を追加する方法をご覧ください (知識の共有)

