Excelでテキストをブロックしないようにスタンプを設定する方法
- 藏色散人オリジナル
- 2021-07-16 11:56:3124554ブラウズ
Excel でテキストをブロックせずにシールを設定する方法: まず、挿入する表のセルを選択し、その領域内にカーソルを置きます。次に、[挿入] オプションをクリックしてシールの画像を挿入し、最後にツール バーで「透明色の設定」オプションを見つけて、「適用」をクリックします。

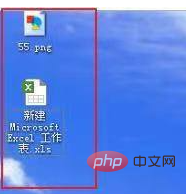
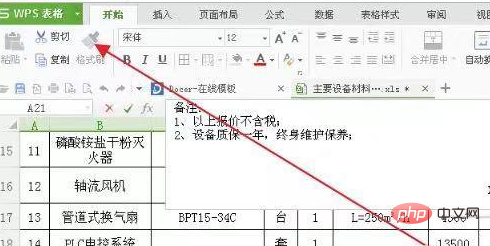
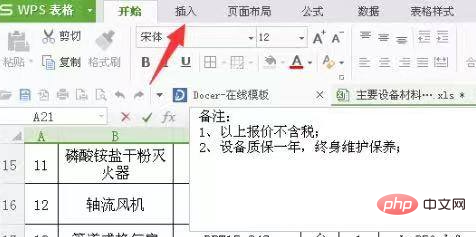

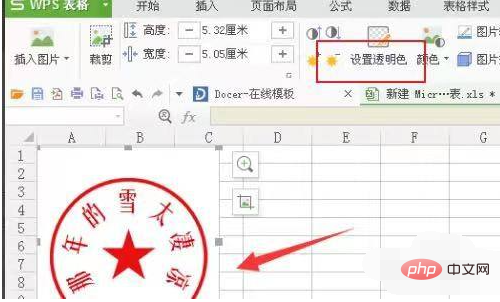
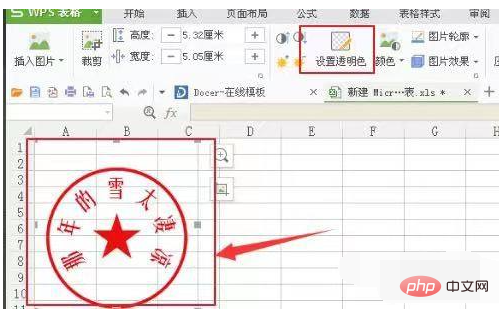
Excel チュートリアル 」
以上がExcelでテキストをブロックしないようにスタンプを設定する方法の詳細内容です。詳細については、PHP 中国語 Web サイトの他の関連記事を参照してください。
声明:
この記事の内容はネチズンが自主的に寄稿したものであり、著作権は原著者に帰属します。このサイトは、それに相当する法的責任を負いません。盗作または侵害の疑いのあるコンテンツを見つけた場合は、admin@php.cn までご連絡ください。

