一般的な文書の段落処理に含まれる段落オプションは何ですか?
- 青灯夜游オリジナル
- 2021-06-16 17:00:0810000ブラウズ
一般的な文書の段落処理では、段落オプションには「段落のインデント」、「段落の配置」、および「段落の間隔」が含まれます。段落のインデントとは、テキストとページの境界の間の距離を調整することを指します。段落を整列させる一般的な方法は、左揃え、中央揃え、右揃え、両端揃え、分散揃えの 5 つです。

このチュートリアルの動作環境: Windows 7 システム、Microsoft Office word 2016 バージョン、Dell G3 コンピューター。
一般的な文書の段落処理では、段落オプションには「段落のインデント」、「段落の配置」、「段落の間隔」が含まれます。
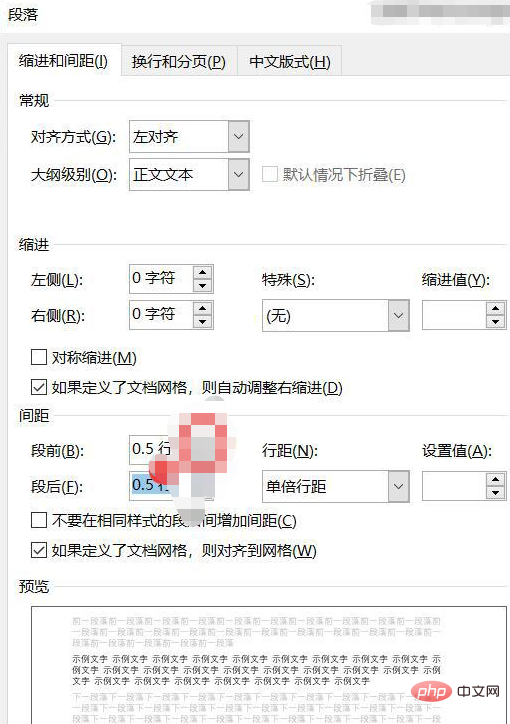
段落のインデント
インデントとは、テキストとページの境界の間の距離を調整することを指します。水平ルーラーには、1 行目のインデント、ぶら下げインデント、左インデント、右インデントの 4 つの段落インデント スライダーがあります。
段落の配置
5 つの一般的な配置方法: 左揃え、中央揃え、右揃え、両端揃え、分散配置。このタイプの配置は次のとおりです。段落レベルでの配置は段落に基づくものとして理解されます。このタイプの配置は、ページ上の段落の水平方向の配置としても理解できます。
段落間隔 (段落間隔、段落間隔、行間隔)
1. 行間隔の設定
デフォルトでは、Word は自動的に行間隔を設定します。段落内のテキストは 1 行、つまり 12 ポイントです。一般に、行内にグラフィックスが表示されたり、フォントが変更されたりすると、Word では大きなフォントに合わせて行幅が自動的に調整されます。行間隔が固定値に設定されている場合に限り、フォントを増やしても行間隔は変更されません。 。この場合、フォントを大きくすると文字が不完全に表示される場合がありますので、「設定値」ボックスで指定した行間を適宜広げて、文字が完全に表示されるまで調整してください。
行間隔を設定する必要がある場合は、まず [段落] ダイアログ ボックスで [インデントと間隔] タブを選択し、次に、行間隔のドロップダウン リストから行間隔を選択します。 「間隔」オプション領域。
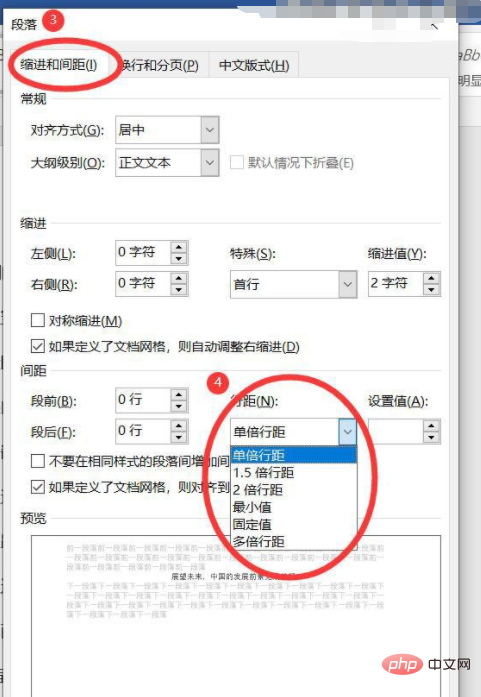
2. 段落間隔を設定する
段落間隔を調整すると、レイアウトの外観を効果的に改善できます。たとえば、タイトル間の距離などです。文書とそれに続くテキストは、多くの場合、新入生文書の本文の段落間の距離です。段落間隔を設定する簡単な方法は、段落キーの Enter キーを押して空白行を追加することですが、段落の前後の空白距離を設定して段落間隔を調整することをお勧めします。
セグメント間隔を正確に設定できます。
段落を移動した後、段落の前後の空白領域のサイズは変更されませんが、Enter キーを押して追加された空白行は段落とともに自動的に移動できません。
段落の前後の空白領域は段落のプライドとは関係ありませんが、Enter キーを押して追加された空白行は段落のフォント サイズに関係します。 。
ペグ間隔はスタイルの一部として保存できます。
ほとんどの段落では、通常、その前に空白の距離を設定するだけで十分ですが、グラフィックや表の場合は、その前後の空白の距離を設定する必要があります。
関連知識の詳細については、FAQ 列をご覧ください。
以上が一般的な文書の段落処理に含まれる段落オプションは何ですか?の詳細内容です。詳細については、PHP 中国語 Web サイトの他の関連記事を参照してください。

