インストールシステムがハードディスクを見つけられない場合の対処方法
- 王林オリジナル
- 2021-05-25 14:55:1191121ブラウズ
インストール システムがハードディスクを見つけられないという問題の解決策: まずコンピュータを再起動し、BIOS インターフェイスに入り、メイン列に切り替えてから、SATA モード オプションを見つけて IDE Moden 互換に変更します。モード; 最後に F10 を押して設定を保存し、終了します。

#この記事の動作環境: Windows10、thinkpad t480 コンピューター。
具体的な解決策は次のとおりです。
コンピュータを再起動し、タップし続けて BIOS 起動ホットキー (通常は F2 キー、DEL キー、ESC キーですが、キーは種類によって異なります) を入力します。コンピュータのブランド) 1. 通常、起動ロゴ インターフェイスの下に表示されます)。次に、BIOS インターフェイスが表示されます。
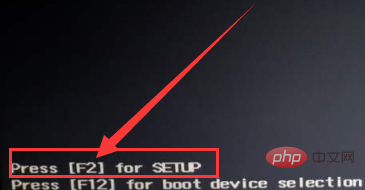
通常、コンピューターのブランドが異なると、ハードディスク モードを設定するためのパスが異なります。SATA という文字を見つけることができます。エディタのハードディスク モード設定は、[メイン] オプションの下にあります。左右の矢印キーを使用して切り替えます。
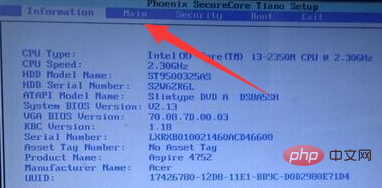
インストール システムがハードディスクを認識できません。現時点では、下に SATA モード (ハードディスク モード) が表示されます。上下の矢印キーを使用して選択します。 SATA モードを選択し、Enter キーを押します。 IDE モードと AHCI モードの 2 つのオプションが表示されます。 (IDE モードは互換性が高く、AHCI モードはパフォーマンスが優れています。一部のコンピュータでは、これも互換性モードを表す「互換性」と表示されます。) インストール システムがハードディスクを見つけられない理由のほとんどは、AHCI モード モードが設定されていることが原因です。 IDEモード互換モードに変更します。
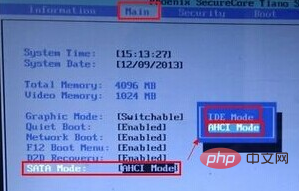
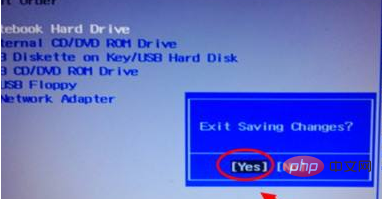
以上がインストールシステムがハードディスクを見つけられない場合の対処方法の詳細内容です。詳細については、PHP 中国語 Web サイトの他の関連記事を参照してください。

