設定方法: まずデータベースを作成し、ページ左側の「ナビゲーションペイン」アイコンボタンをクリックし、指定したデータテーブルを選択して右クリックし、「デザインビュー」を選択します。次に、指定したフィールドを選択し、「データ タイプ」を選択します。「ルックアップ ウィザード」を選択します。最後に「必要な値を自分で入力する」をクリックして、指定したタイプを入力し、変更を保存します。

このチュートリアルの動作環境: Windows 7 システム、Microsoft Office Access 2013 バージョン、Dell G3 コンピューター。
access2013 を例に挙げると、「教師」テーブルのデザイン ビューで、「専門職名」フィールドのデータ型で、「ルックアップ ウィザード」をクリックしてルックアップ フィールドを作成すると、ルックアップリスト。
手順は次のとおりです。
access2013 を例として、access2013 を開きます。

教員データベースを作成します。
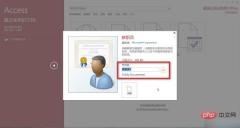




 #完了後、変更を保存します。
#完了後、変更を保存します。
 「学部一覧」を開き、「学部種類」をクリックします。
「学部一覧」を開き、「学部種類」をクリックします。
 ルックアップ リストが正常に作成されたことがわかります。
ルックアップ リストが正常に作成されたことがわかります。
 推奨チュートリアル: 「
推奨チュートリアル: 「
以上がAccess でルックアップ リストを設定する方法の詳細内容です。詳細については、PHP 中国語 Web サイトの他の関連記事を参照してください。
 SQLおよびMySQL:初心者のデータ管理ガイドApr 29, 2025 am 12:50 AM
SQLおよびMySQL:初心者のデータ管理ガイドApr 29, 2025 am 12:50 AMSQLとMySQLの違いは、SQLがリレーショナルデータベースの管理と操作に使用される言語であり、MySQLはこれらの操作を実装するオープンソースデータベース管理システムです。 1)SQLを使用すると、ユーザーはデータを定義、操作、および照会し、CreateTable、Insert、Selectなどのコマンドを介してそれを実装できます。 3)SQLの作業原則はリレーショナル代数に基づいており、MySQLはクエリオプティマイザーやインデックスなどのメカニズムを通じてパフォーマンスを最適化します。
 SQLのコア関数:情報のクエリと取得Apr 28, 2025 am 12:11 AM
SQLのコア関数:情報のクエリと取得Apr 28, 2025 am 12:11 AMSQLクエリのコア関数は、選択されたステートメントを介してデータベースから情報を抽出、フィルタリング、ソートすることです。 1。基本的な使用法:Selectを使用して、雇用者からの部門など、SelectNameなどの特定の列をテーブルから照会します。 2。高度な使用法:サブ征服と注文を組み合わせて、給与を上回る従業員を見つけることや、給与の降順で並べ替えるなど、複雑なクエリを実装します。 3。デバッグスキル:構文エラーを確認し、小規模データを使用して論理エラーを検証し、説明コマンドを使用してパフォーマンスを最適化します。 4。パフォーマンスの最適化:インデックスを使用し、Select*を避け、サブクリーリーを使用し、合理的に参加してクエリ効率を向上させます。
 SQL:説明されたデータベースの言語Apr 27, 2025 am 12:14 AM
SQL:説明されたデータベースの言語Apr 27, 2025 am 12:14 AMSQLは、データベースの操作のコアツールであり、データベースのクエリ、操作、管理に使用されます。 1)SQLでは、データクエリ、操作、定義、制御など、CRUD操作を実行できます。 2)SQLの作業原則には、解析、最適化、実行の3つのステップが含まれます。 3)基本的な使用には、テーブルの作成、挿入、クエリ、更新、削除が含まれます。 4)高度な使用法は、結合、サブクエリ、ウィンドウの機能をカバーします。 5)一般的なエラーには、構文、ロジック、パフォーマンスの問題が含まれます。これは、データベースエラー情報を介してデバッグされ、クエリロジックを確認し、説明コマンドを使用します。 6)パフォーマンスの最適化のヒントには、インデックスの作成、Select*の回避、およびJoinの使用が含まれます。
 SQL:学習ハードルを克服する方法Apr 26, 2025 am 12:25 AM
SQL:学習ハードルを克服する方法Apr 26, 2025 am 12:25 AMSQLの専門家になるには、次の戦略を習得する必要があります。1。テーブル、行、列、インデックスなどのデータベースの基本概念を理解する必要があります。 2。解析、最適化、実行プロセスなど、SQLのコア概念と作業原則を学びます。 3。CRUD、複雑なクエリ、ウィンドウ関数など、基本的および高度なSQL操作に習熟しています。 4.マスターデバッグスキルと説明コマンドを使用して、クエリパフォーマンスを最適化します。 5.実践を通じて学習の課題を克服し、学習リソースを利用し、パフォーマンスの最適化を重視し、好奇心を維持します。
 SQLおよびデータベース:完璧なパートナーシップApr 25, 2025 am 12:04 AM
SQLおよびデータベース:完璧なパートナーシップApr 25, 2025 am 12:04 AMSQLとデータベースの関係は密接に統合されており、SQLはデータベースを管理および操作するためのツールです。 1.SQLは、データ定義、操作、クエリ、および制御に使用される宣言言語です。 2。データベースエンジンはSQLステートメントを解析し、クエリプランを実行します。 3.基本的な使用には、テーブルの作成、データの挿入、クエリが含まれます。 4.高度な使用には、複雑なクエリとサブ征服が含まれます。 5.一般的なエラーには、構文、ロジック、パフォーマンスの問題が含まれます。これは、構文チェックおよび説明コマンドを介してデバッグできます。 6.最適化手法には、インデックスの使用、フルテーブルスキャンの回避、クエリの最適化が含まれます。
 SQL対MySQL:2つの関係を明確にしますApr 24, 2025 am 12:02 AM
SQL対MySQL:2つの関係を明確にしますApr 24, 2025 am 12:02 AMSQLはリレーショナルデータベースを管理するための標準言語であり、MySQLはSQLを使用するデータベース管理システムです。 SQLは、CRUD操作を含むデータベースと対話する方法を定義しますが、MySQLはSQL標準を実装し、ストアドプロシージャやトリガーなどの追加機能を提供します。
 SQLの重要性:デジタル時代のデータ管理Apr 23, 2025 am 12:01 AM
SQLの重要性:デジタル時代のデータ管理Apr 23, 2025 am 12:01 AMデータ管理におけるSQLの役割は、クエリ、挿入、更新、削除を介してデータを効率的に処理および分析することです。 1.SQLは、ユーザーが構造化された方法でデータベースと通信できるようにする宣言言語です。 2。使用例には、基本的な選択クエリと高度な参加操作が含まれます。 3.句の忘却や誤用の結合などの一般的なエラーは、説明コマンドを介してデバッグできます。 4。パフォーマンスの最適化には、インデックスの使用と、コードの読みやすさや保守性などのベストプラクティスに従うことが含まれます。
 SQL:Essential Concepts and Skillsを開始しますApr 22, 2025 am 12:01 AM
SQL:Essential Concepts and Skillsを開始しますApr 22, 2025 am 12:01 AMSQLは、リレーショナルデータベースを管理および操作するために使用される言語です。 1.テーブルの作成:CreateTableUsersなどのCreateTableステートメントを使用します(IdintPrimaryKey、NameVarchar(100)、EmailVarchar(100)); 2。データを挿入、更新、削除:InsertInto、更新、incertintintousers(id、name、email)values(1、 'johndoe'、 'john@example.com')などのステートメントを削除します。 3。クエリデータ:Selecなどの選択ステートメントを使用します


ホットAIツール

Undresser.AI Undress
リアルなヌード写真を作成する AI 搭載アプリ

AI Clothes Remover
写真から衣服を削除するオンライン AI ツール。

Undress AI Tool
脱衣画像を無料で

Clothoff.io
AI衣類リムーバー

Video Face Swap
完全無料の AI 顔交換ツールを使用して、あらゆるビデオの顔を簡単に交換できます。

人気の記事

ホットツール

メモ帳++7.3.1
使いやすく無料のコードエディター

SublimeText3 Linux 新バージョン
SublimeText3 Linux 最新バージョン

WebStorm Mac版
便利なJavaScript開発ツール

MinGW - Minimalist GNU for Windows
このプロジェクトは osdn.net/projects/mingw に移行中です。引き続きそこでフォローしていただけます。 MinGW: GNU Compiler Collection (GCC) のネイティブ Windows ポートであり、ネイティブ Windows アプリケーションを構築するための自由に配布可能なインポート ライブラリとヘッダー ファイルであり、C99 機能をサポートする MSVC ランタイムの拡張機能が含まれています。すべての MinGW ソフトウェアは 64 ビット Windows プラットフォームで実行できます。

PhpStorm Mac バージョン
最新(2018.2.1)のプロフェッショナル向けPHP統合開発ツール

ホットトピック
 7826
7826 15
15 1648
1648 14
14 1402
1402 52
52 1300
1300 25
25 1239
1239 29
29


