ppt がロックされており、読み取り専用モードで開かれている場合はどうすればよいですか?
- 醉折花枝作酒筹オリジナル
- 2021-05-14 10:50:5129736ブラウズ
解決策: 1. 操作する必要がある ppt を開き、ページ上部の黄色のメッセージ バーにある [とにかく編集] をクリックします。 2. まず、操作する必要のあるpptを開き、「ファイル」タブをクリックし、「情報」-「プレゼンテーションの保護」を選択し、表示される新しいウィンドウで「最終版としてマーク」を選択します。

このチュートリアルの動作環境: Windows 7 システム、Microsoft Office PowerPoint 2010 バージョン、Dell G3 コンピューター。
読み取り専用プレゼンテーションのロックを解除する
プレゼンテーションが読み取り専用ファイルかどうかを確認するには、2 つの方法があります。 1 つ目は、プレゼンテーション タイトルの後に「読み取り専用」という文字が表示されることです。 2 つ目は、プレゼンテーションの上部に黄色のメッセージ バーが表示され、ドキュメントへのアクセスが制限されていることを知らせるメッセージが表示される場合です。
方法 1:
黄色のバナー メッセージの隣には、「とにかく編集」というボタンがあります。このボタンをクリックすると、PowerPoint のロックが解除されます。

黄色のバーは、プレゼンテーション タイトルの後に表示される「読み取り専用」というテキストとともに消えます。 PowerPoint が編集可能になります。
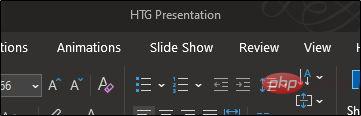
方法 2:
まず、読み取り専用プレゼンテーションを開き、[ファイル] タブを選択します。
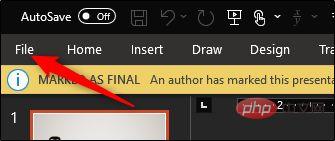
「情報」メニューに移動します。ここでは、[プレゼンテーションを保護] オプションが黄色でマークされ、その横にメッセージが表示されます - プレゼンテーションは編集を禁止するために最終マークが付けられています。先に進み、「プレゼンテーションを保護」を選択します。
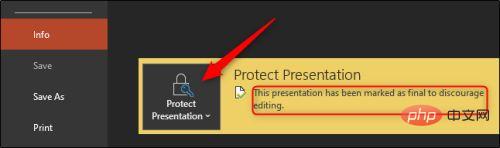
#サブメニューから、「最終としてマーク」を選択します。このボタンをクリックするとロックが解除されます。
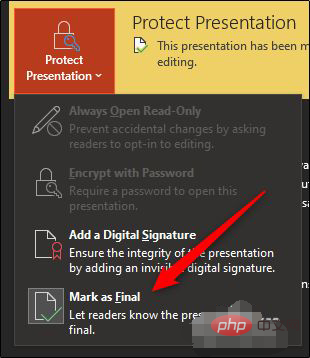
「デモを保護」オプションの横にある黄色のバナーとそれに付随するメッセージが消えていることがわかります。プレゼンテーション タイトルの横にある「読み取り専用」というテキストも消えます。
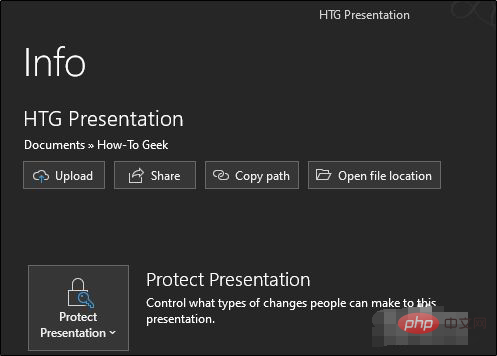
コンピュータ関連の知識について詳しくは、FAQ 列をご覧ください。
以上がppt がロックされており、読み取り専用モードで開かれている場合はどうすればよいですか?の詳細内容です。詳細については、PHP 中国語 Web サイトの他の関連記事を参照してください。

