テーブルにシリアル番号を挿入する方法
- 醉折花枝作酒筹オリジナル
- 2021-05-11 11:39:17136334ブラウズ
テーブルにシリアル番号を挿入する方法: 1. シリアル番号の最初の 2 桁を入力した後、塗りつぶしハンドルをドラッグしてシリアル番号を自動的に追加します; 2. シリアル番号の最初の桁を入力した後、 、Ctrl キーとフィル ハンドルを使用してシリアル番号を追加します; 3. 、シリアル番号の最初の桁を入力し、マウスの右ボタンを使用して [シーケンスのフィル] を選択し、シリアル番号を追加します。

このチュートリアルの動作環境: Windows 7 システム、Microsoft Office Excel 2007 バージョン、Dell G3 コンピューター。
方法 1: シリアル番号の最初の 2 桁を入力し、フィル ハンドルをドラッグしてシリアル番号を自動的に追加します。
まず、シリアル番号を追加する列または行の最初の 2 つのセルに、シリアル番号の最初の 2 つの数字 (通常は 1 と 2) を入力します。次に、マウスを使用してこれら 2 つのセルを枠選択し、マウス ポインタを枠選択領域の右下隅に合わせます。マウス ポインタが十字の形に変わったら、マウスの移動を止めます。ポインタは Excel の塗りつぶしハンドルを指しています。
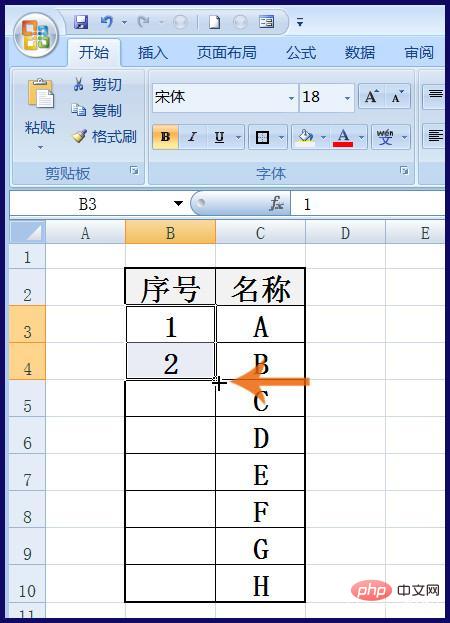
この時点で、マウスの左ボタンを押したまま、マウスを下方向 (列にシリアル番号) または右方向 (行にシリアル番号) にドラッグします。列の末尾または行の末尾にシリアル番号が自動的に付加されます。
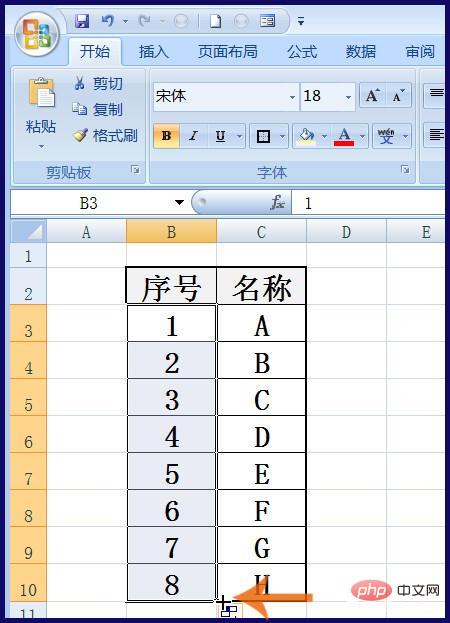
方法 2. シリアル番号の最初の桁を入力した後、Ctrl キーとフィル ハンドルを使用してシリアル番号を追加します。
まず、シリアル番号を追加する最初のセルにシリアル番号の最初の番号 (通常は 1) を入力し、マウス ポインタをセルの右下隅に合わせます。マウスポインタが十字になったところでマウスの移動を停止します。次に、キーボードの Ctrl キーを押したまま、マウスの左ボタンを押したまま、シリアル番号を追加する最後のセルまでマウスをドラッグします。
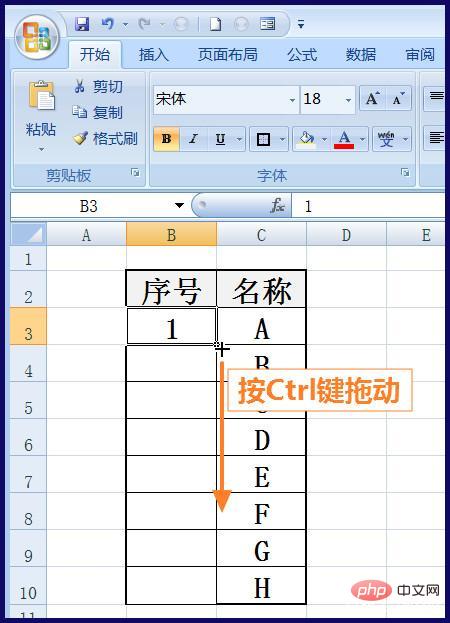
方法 3: シリアル番号の最初の桁を入力し、マウスの右ボタンで塗りつぶしハンドルをドラッグしてシリアル番号を追加します。
開始手順は方法 2 と同じです。最初にシリアル番号の最初の桁を入力し、次にマウス ポインタをセルの右下隅に合わせます。マウスがクリックされたらマウスの移動を停止します。ポインタが十字型に変わります。次の違いは、マウスの右ボタンを押したまま、シリアル番号を追加する最後のセルまでマウスをドラッグすることです。
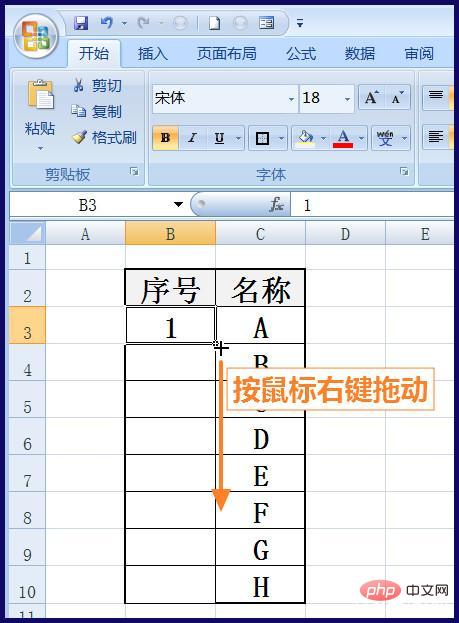
この時点で、マウスの右ボタンを放すと、メニューが表示されます。メニュー内の「シーケンスを塗りつぶす」オプションをマウスの左ボタンでクリックします。マウスを押すと、シリアル番号が自動的に追加されます。
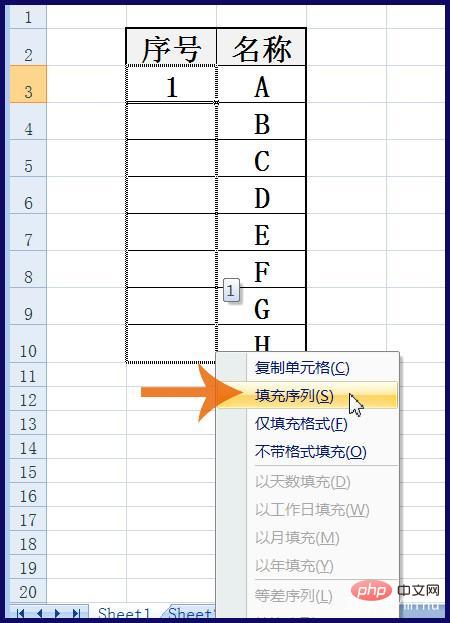
関連する学習に関する推奨事項: Excel チュートリアル
以上がテーブルにシリアル番号を挿入する方法の詳細内容です。詳細については、PHP 中国語 Web サイトの他の関連記事を参照してください。

