Excelの日付が5桁の数字になって変更できない場合はどうすればいいですか?
- 醉折花枝作酒筹オリジナル
- 2021-05-10 11:23:5121104ブラウズ
解決策: まず、操作する必要のある Excel テーブルを開き、指定したセルを選択し、次にマウスを右クリックし、ポップアップ右クリック メニューで [セルの書式設定] を選択し、最後に [カテゴリ] を選択します。 「カテゴリ」「日付」オプションで、「種類」で指定した形式を選択します。

このチュートリアルの動作環境: Windows 7 システム、Microsoft Office Excel 2007 バージョン、Dell G3 コンピューター。
まず日付を入力するフォームが必要ですが、もちろん気軽に入力することもできますが、場合によっては入力した日付が5桁になってしまうという問題に遭遇することがあります。この5桁の数字は普通の数字ではなく日付コードです。Excelでは自動的に日付をコードに変換してくれるのですが、表示形式によっては日付形式で表示したり、数値コード形式で表示したりすることができます。
図に示すように、最初に日付入力セルを選択します。
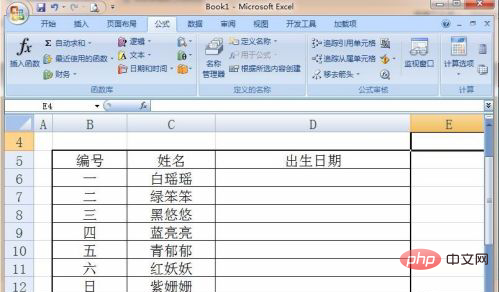
その後、図に示すように、日付形式「2017/10/12 (/ 記号は日付区切り文字)」を入力し、「Enter」ボタンをクリックします。 。
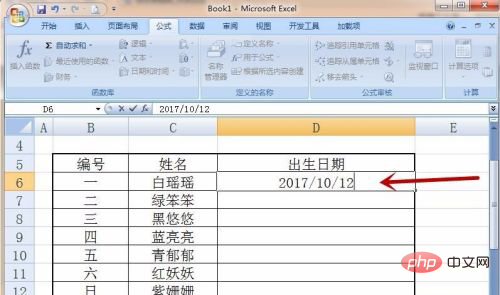
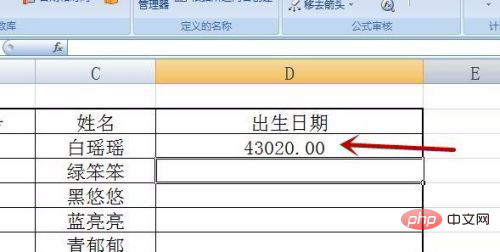
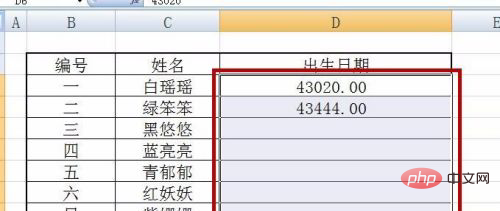
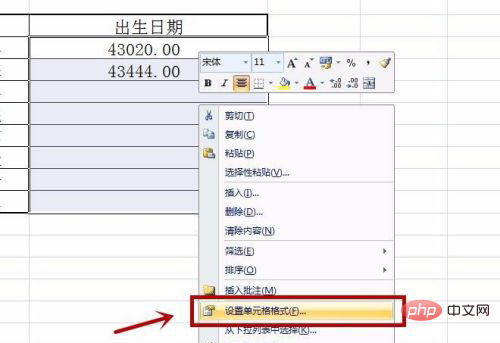
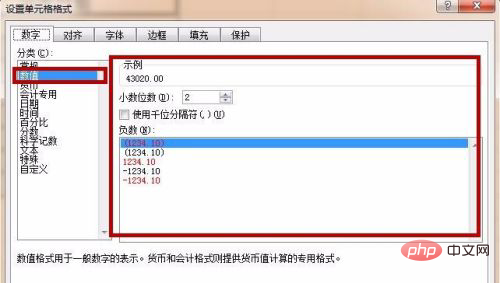 #図に示すように、日付オプションを選択し、日付形式を選択して、[OK] をクリックします。
#図に示すように、日付オプションを選択し、日付形式を選択して、[OK] をクリックします。
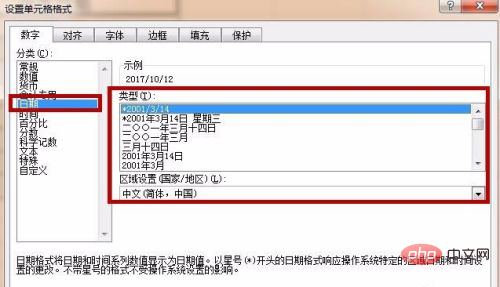 その後、日付は数値として表示されませんが、次のように、前のステップの設定に従って、対応する日付形式が表示されることがわかります。図の中で。
その後、日付は数値として表示されませんが、次のように、前のステップの設定に従って、対応する日付形式が表示されることがわかります。図の中で。
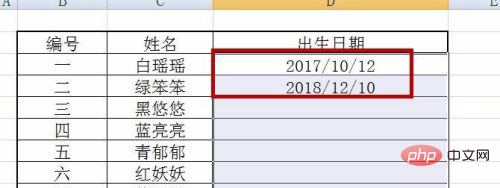 関連する学習に関する推奨事項:
関連する学習に関する推奨事項:
以上がExcelの日付が5桁の数字になって変更できない場合はどうすればいいですか?の詳細内容です。詳細については、PHP 中国語 Web サイトの他の関連記事を参照してください。
声明:
この記事の内容はネチズンが自主的に寄稿したものであり、著作権は原著者に帰属します。このサイトは、それに相当する法的責任を負いません。盗作または侵害の疑いのあるコンテンツを見つけた場合は、admin@php.cn までご連絡ください。
前の記事:Excelで領域を素早く選択する方法次の記事:Excelで領域を素早く選択する方法

