win10でスケジュールされたシャットダウンタスクを設定する方法
- 王林オリジナル
- 2021-05-06 16:36:4720655ブラウズ
win10でスケジュールされたシャットダウンタスクを設定する方法:まずタスクスケジューラを開いてタスクの作成をクリックし、次に[ユーザーがログインしているかどうかに関係なく実行する]にチェックを入れて[新規]をクリックし、最後にトリガー時間を設定します。プログラムを開始します。 スクリプトを開始し、設定を保存します。

#この記事の動作環境: Windows10 システム、Thinkpad t480 コンピューター。
まず、[スタート] メニューで「スケジュールされたタスク」を検索し、[タスク スケジューラ] をクリックします。
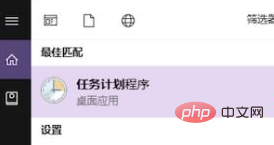
次に、[タスクの作成] をクリックします。[基本タスクの作成]、[基本タスク] をクリックしないでください。設定 オプションが少なすぎます
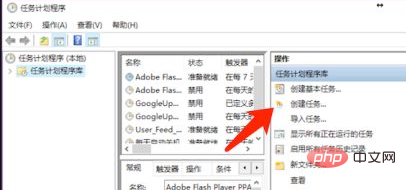
# 一般オプションでタスクに名前を付け、ログインしていなくても有効にする場合は以下をチェックし、そうでない場合はチェックを入れます。パスワードを保存します。チェックしていない場合は、ログイン パスワードを設定できます。これは必要ありません。ここで有効にならない場合は、ログイン時にオプションをチェックしてください。
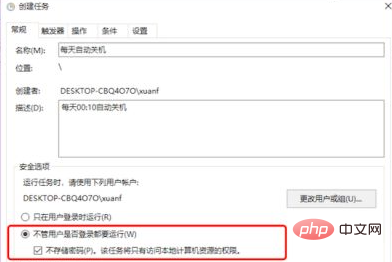
トリガー タブで、[新規] をクリックします
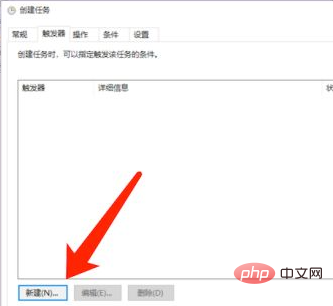
ここで、必要に応じて時間を設定します
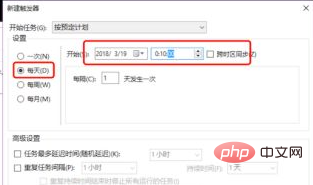
次に、作成しますプログラムの操作オプションに新しい操作を追加します。 起動スクリプトとして「C:\Windows\System32\shutdown.exe」を入力し、パラメーターとして -s -t 10 を入力します。これは、シャットダウンを 10 秒遅らせることを意味します
最後に保存して確認すると、時間になると自動的にシャットダウンされます
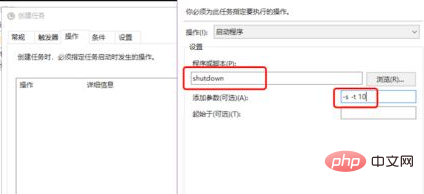
以上がwin10でスケジュールされたシャットダウンタスクを設定する方法の詳細内容です。詳細については、PHP 中国語 Web サイトの他の関連記事を参照してください。

