win10 でパワーオン パスワードを削除できない問題の解決策: まず、[ファイル名を指定して実行] ウィンドウを開き、「Control Userpassword2」と入力して [OK] をクリックし、[このコンピューターを使用するには、ユーザーはユーザー名を入力する必要があります] チェック ボックスをオフにします。 [およびパスワード]オプション; 最後にユーザー名とパスワードを入力し、設定を保存します。

#この記事の動作環境: Windows10 システム、Thinkpad t480 コンピューター。
解決策は次のとおりです。
まず、Windows 10 システムを開き、デスクトップの左下隅にある [スタート] ボタンを右クリックし、[ファイル名を指定して実行] メニュー項目をクリックします。ポップアップメニュー。

現時点では、Windows 10 システムの実行ウィンドウを開いて、ポップアップ ウィンドウに Control Userpasswords2 コマンドを入力して、[OK] ボタンをクリックします。

表示されるユーザー アカウント ウィンドウで、[このコンピューターを使用するには、ユーザーはユーザー名とパスワードを入力する必要があります] のチェックを外し、[適用] ボタンをクリックします。
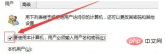
ポップアップ ウィンドウに自動ログイン用のユーザー名とパスワードを入力し、最後に [OK] をクリックして保存して終了します。
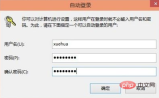
# パソコンを再起動すると、次回電源を入れたときにログインパスワードを入力しなくても自動的にログインできるようになります。
関連する推奨事項: Windows システム
以上がWindows 10 でパワーオン パスワードを削除できない場合はどうすればよいですか?の詳細内容です。詳細については、PHP 中国語 Web サイトの他の関連記事を参照してください。

ホットAIツール

Undresser.AI Undress
リアルなヌード写真を作成する AI 搭載アプリ

AI Clothes Remover
写真から衣服を削除するオンライン AI ツール。

Undress AI Tool
脱衣画像を無料で

Clothoff.io
AI衣類リムーバー

Video Face Swap
完全無料の AI 顔交換ツールを使用して、あらゆるビデオの顔を簡単に交換できます。

人気の記事

ホットツール

SublimeText3 Mac版
神レベルのコード編集ソフト(SublimeText3)

mPDF
mPDF は、UTF-8 でエンコードされた HTML から PDF ファイルを生成できる PHP ライブラリです。オリジナルの作者である Ian Back は、Web サイトから「オンザフライ」で PDF ファイルを出力し、さまざまな言語を処理するために mPDF を作成しました。 HTML2FPDF などのオリジナルのスクリプトよりも遅く、Unicode フォントを使用すると生成されるファイルが大きくなりますが、CSS スタイルなどをサポートし、多くの機能強化が施されています。 RTL (アラビア語とヘブライ語) や CJK (中国語、日本語、韓国語) を含むほぼすべての言語をサポートします。ネストされたブロックレベル要素 (P、DIV など) をサポートします。

SAP NetWeaver Server Adapter for Eclipse
Eclipse を SAP NetWeaver アプリケーション サーバーと統合します。

SublimeText3 Linux 新バージョン
SublimeText3 Linux 最新バージョン

EditPlus 中国語クラック版
サイズが小さく、構文の強調表示、コード プロンプト機能はサポートされていません

ホットトピック
 7697
7697 15
15 1640
1640 14
14 1393
1393 52
52 1287
1287 25
25 1229
1229 29
29

