win10で管理者としてログインする方法
- 王林オリジナル
- 2021-04-28 15:30:3073206ブラウズ
win10 で管理者としてログインする方法: まず、このコンピューターを右クリックし、[管理] を選択し、[ローカル ユーザーとグループ] を入力し、次に [管理者] をダブルクリックし、[パスワードを無期限にする] にチェックを入れて、最後に戻ります。デスクトップに移動し、[スタート] メニューをクリックし、ユーザー アイコンをクリックして、[管理者] を選択し、クリックしてログインします。

#この記事の動作環境: Windows10 システム、Thinkpad t480 コンピューター。
管理者としてコンピュータにログインする方法:
win10 システムのデスクトップで、コンピュータを右クリックし、[管理] を選択します。コンピュータ管理に入った後、[ローカル ユーザー] をクリックします。以下に示すように、およびグループを示します。
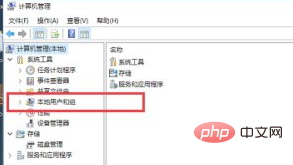
ローカル ユーザーとグループのインターフェイスに入った後、ユーザーをクリックすると、管理者が表示されます。ダブルクリックして次のように入力します。
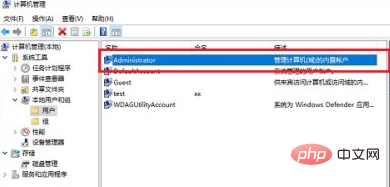
管理者プロパティ インターフェイスに入ったら、次の図に示すように、[パスワードを無期限にする] をオンにし、他のチェック ボックスをオフにして、[OK] をクリックします。
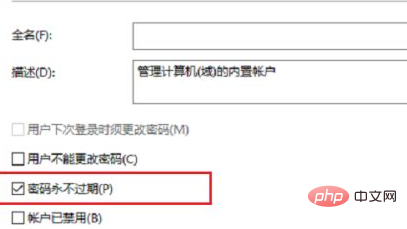 # #win10 システムのデスクトップに戻ったら、左下のスタートメニューをクリックし、「ユーザー アイコン」を選択します。ユーザー アイコンをクリックした後、図に示すように、「管理者」を選択します。次の図:
# #win10 システムのデスクトップに戻ったら、左下のスタートメニューをクリックし、「ユーザー アイコン」を選択します。ユーザー アイコンをクリックした後、図に示すように、「管理者」を選択します。次の図:
# クリックした後、管理者ユーザー ログイン インターフェイスに切り替え、クリックしてログインし、以下に示すように管理者アカウントを入力します。 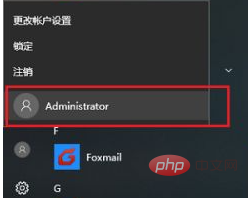
#関連する推奨事項:
Windows システム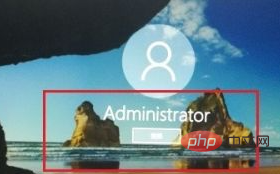
以上がwin10で管理者としてログインする方法の詳細内容です。詳細については、PHP 中国語 Web サイトの他の関連記事を参照してください。

