Excel で行をロックする方法: まず、操作する必要がある Excel テーブルを開き、位置を固定する必要があるセルを選択し、次に上部のナビゲーション バーで [表示] オプションを選択します。ページの [フリーズ ウィンドウ] オプションをクリックします。

このチュートリアルの動作環境: Windows7 システム、WPS Office2016 バージョン、Dell G3 コンピューター。
この修正されたチュートリアルの操作を説明するには、当然のことながら、コンピューター上に新しい Excel テーブルを作成する必要があります。作成が完了したら、クリックして開きます。
次に、テスト フォームを開き、最初に特定の行や列のコンテンツなど、テストする必要があるコンテンツを入力します。

次に、フォーム内のヘッダー位置を修正します。ここでは、まず、固定する必要があるレターのヘッダー位置をすべて選択します。

修正する必要がある位置を選択した後、テーブル ウィンドウの上にある「表示」オプションを見つけてクリックします。

次に、クリックしてビューを開くと、そのすぐ下に「ウィンドウをフリーズ」オプションが表示されるので、ここでは「ウィンドウをフリーズ」をクリックします。

このオプションをクリックすると、テーブルのヘッダーが固定されていることがわかります。ここで、テーブルをスライドさせて表示およびテストできます。同様に、解除したい場合は、領域を選択して「解除」をクリックするだけです。
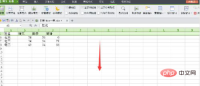

関連する学習に関する推奨事項: Excel チュートリアル
以上がExcelで行をロックする方法の詳細内容です。詳細については、PHP 中国語 Web サイトの他の関連記事を参照してください。

ホットAIツール

Undresser.AI Undress
リアルなヌード写真を作成する AI 搭載アプリ

AI Clothes Remover
写真から衣服を削除するオンライン AI ツール。

Undress AI Tool
脱衣画像を無料で

Clothoff.io
AI衣類リムーバー

Video Face Swap
完全無料の AI 顔交換ツールを使用して、あらゆるビデオの顔を簡単に交換できます。

人気の記事

ホットツール

ZendStudio 13.5.1 Mac
強力な PHP 統合開発環境

SecLists
SecLists は、セキュリティ テスターの究極の相棒です。これは、セキュリティ評価中に頻繁に使用されるさまざまな種類のリストを 1 か所にまとめたものです。 SecLists は、セキュリティ テスターが必要とする可能性のあるすべてのリストを便利に提供することで、セキュリティ テストをより効率的かつ生産的にするのに役立ちます。リストの種類には、ユーザー名、パスワード、URL、ファジング ペイロード、機密データ パターン、Web シェルなどが含まれます。テスターはこのリポジトリを新しいテスト マシンにプルするだけで、必要なあらゆる種類のリストにアクセスできるようになります。

AtomエディタMac版ダウンロード
最も人気のあるオープンソースエディター

MinGW - Minimalist GNU for Windows
このプロジェクトは osdn.net/projects/mingw に移行中です。引き続きそこでフォローしていただけます。 MinGW: GNU Compiler Collection (GCC) のネイティブ Windows ポートであり、ネイティブ Windows アプリケーションを構築するための自由に配布可能なインポート ライブラリとヘッダー ファイルであり、C99 機能をサポートする MSVC ランタイムの拡張機能が含まれています。すべての MinGW ソフトウェアは 64 ビット Windows プラットフォームで実行できます。

MantisBT
Mantis は、製品の欠陥追跡を支援するために設計された、導入が簡単な Web ベースの欠陥追跡ツールです。 PHP、MySQL、Web サーバーが必要です。デモおよびホスティング サービスをチェックしてください。





