win10でDNSを変更する方法
- 王林オリジナル
- 2021-04-25 14:23:2362780ブラウズ
win10 で DNS を変更する方法は、まずコントロール パネルを開いて [ネットワークとインターネット] オプションに入り、次に [ネットワークと共有センター] を開いて現在接続しているネットワークの名前をクリックします。インターネット プロトコル バージョン 4 のプロパティ パネルを開き、[次の DNS サーバー アドレスを使用する] にチェックを入れ、DNS アドレスを入力します。

#この記事の動作環境: Windows10 システム、Thinkpad t480 コンピューター。
具体的な方法は次のとおりです。
まず「このコンピュータ」を右クリックし、「プロパティ」を選択します。 Windows システム インターフェイスに入ったら、以下に示すように、左側の [コントロール パネル ホーム] オプションを選択します。
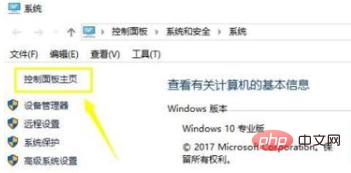
コントロール パネルの [ネットワークとネットワーク] オプションをクリックします。以下に示すように、表示します。
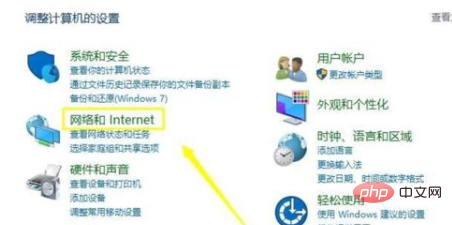
次に、以下に示すように、[ネットワークと共有センター] を選択します。
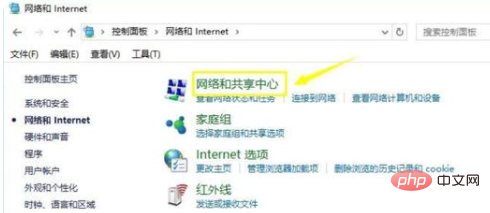
ネットワーク内でおよび共有センター インターフェイスで、以下に示すように、現在接続されているネットワークの名前をクリックします:
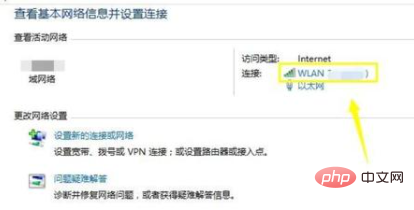
次に、以下に示すように、ポップアップ ウィンドウで [プロパティ] を選択します。
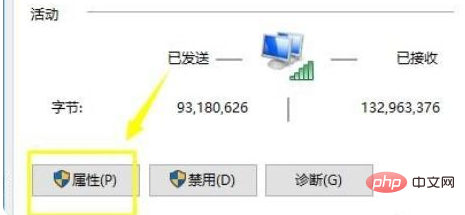
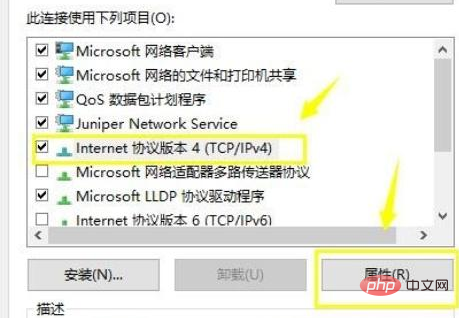
php チュートリアル 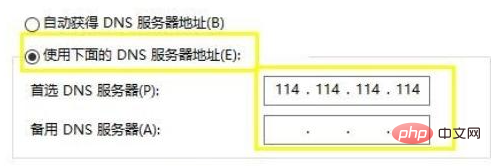
以上がwin10でDNSを変更する方法の詳細内容です。詳細については、PHP 中国語 Web サイトの他の関連記事を参照してください。
声明:
この記事の内容はネチズンが自主的に寄稿したものであり、著作権は原著者に帰属します。このサイトは、それに相当する法的責任を負いません。盗作または侵害の疑いのあるコンテンツを見つけた場合は、admin@php.cn までご連絡ください。

