Wordの表に列を追加する方法
- 藏色散人オリジナル
- 2021-04-25 11:49:5088883ブラウズ
Word の表に列を追加する方法: まず Word 文書を開き、メニュー バーの [挿入] をクリックし、次に表をクリックして行と列の数を選択し、表を挿入します。最後に、グリッドの上または下に列を挿入するセルを右クリックし、「挿入」をクリックします。

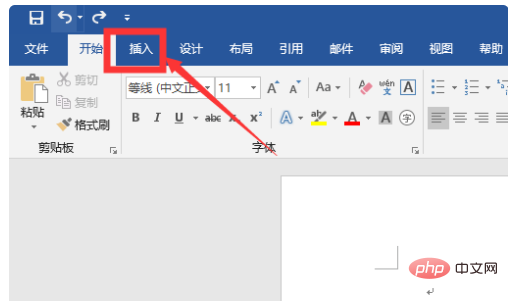
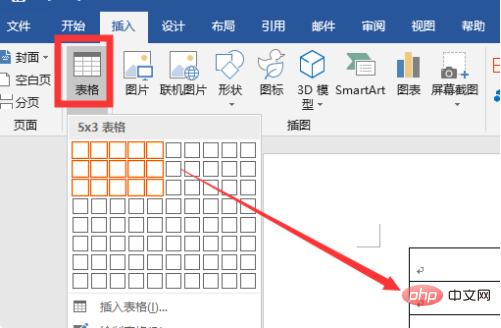
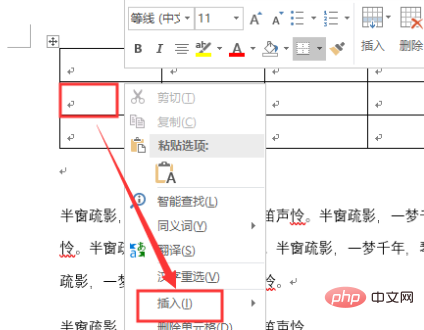
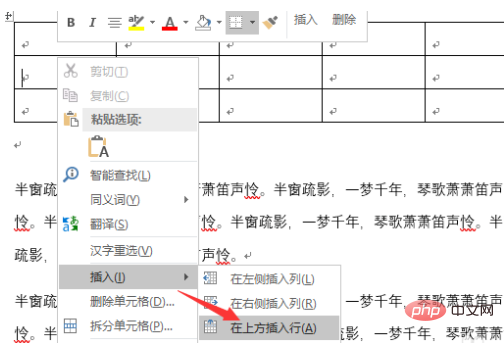
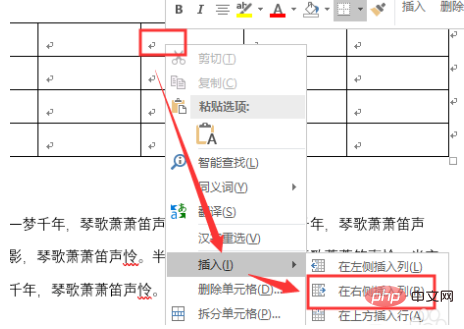
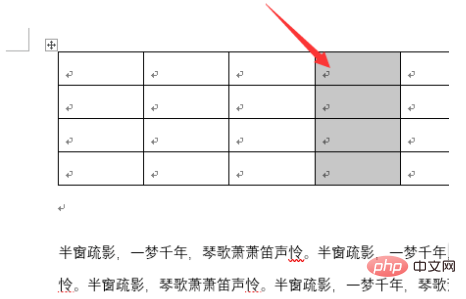
FAQ 列をご覧ください。
以上がWordの表に列を追加する方法の詳細内容です。詳細については、PHP 中国語 Web サイトの他の関連記事を参照してください。
声明:
この記事の内容はネチズンが自主的に寄稿したものであり、著作権は原著者に帰属します。このサイトは、それに相当する法的責任を負いません。盗作または侵害の疑いのあるコンテンツを見つけた場合は、admin@php.cn までご連絡ください。
前の記事:内側と外側の余白を設定する方法次の記事:内側と外側の余白を設定する方法

