
Git は世界で最も先進的な分散バージョン管理システムです。プロジェクトのクローン作成は非常に高速です。
すべての開発はマスター A からクローン作成できます。ローカル リポジトリ。ネットワークがない場合でも、コードをローカル ウェアハウスに送信したり、ログを表示したり、プロジェクト ブランチを作成したりできます。
各リポジトリは無制限のブランチを作成でき、ブランチは完全なディレクトリです。このディレクトリには完全な実際のファイルがあります
推奨 (無料):git
1. インストール
インストールについてオンラインで検索しますチュートリアル 、ここでは紹介しません。
インストールが完了したら、スタート メニューで「Git」->「Git Bash」を見つけ、コマンド ライン ウィンドウのようなものがポップアップします。これは、次のことを意味します。 Git は正常にインストールされました
次に、マシン情報を設定する必要があります。このマシン上のすべての Git リポジトリはこの構成を使用します
$ git config --global user.name "username" $ git config --global user.email "email@example.com"
2. リポジトリを作成します
#1. 作成します空のディレクトリ (中国語を含まないことをお勧めします)$ mkdir mymenu $ cd mymenu $ pwd /Users/hxk/mymenupwd コマンドで現在のディレクトリが表示されます2. ウェアハウスの初期化git init コマンドにより、このディレクトリが次のようになります。 git で管理できるウェアハウス
$ git init Initialized empty Git repository in /Users/hxk/mymenu/.git/空のウェアハウスが初期化され、ディレクトリ内にさらに .git ディレクトリが存在します。 システムは自動的に唯一のマスター ブランチを作成しますバージョン管理システムはテキスト ファイルへの変更のみを追跡でき、エンコード方式は utf -83. 基本的なファイル操作次の内容を含む test.txt ファイルを作成します。
Hello World1. ウェアハウスにファイルを追加します
$ git add readme.txt2. ファイルをウェアハウスに送信します。
$ git commit -m "a new file"-m の後に、この送信の説明が続きます。送信が成功すると、次のように表示されます:
1 ファイルが変更されました : 1 ファイルが変更されました (新しく追加された readme.txt ファイル);
2 挿入: 2 行のコンテンツが挿入されました (readme.txt には 2 行のコンテンツがあります)。
add と commit が必要なのはなぜですか? 合計 2 つのステップが必要ですか? commit は一度に多くのファイルを送信できるため、add 異なるファイルを複数回送信できます。
$ git add file1.txt $ git add file2.txt file3.txt $ git commit -m "add 3 files."送信されたコメントが間違っている場合は、次のコマンドを使用できます。送信されたコメントのみを変更します
$ git commit --amend3. ファイルを変更しますtest.txt ファイルを次のように変更します:
Hello World ABCSubmit
$ git add test.txt $ git commit -m "append ABC"すべてのコミットは生成されます「スナップショット」4。履歴の表示
$ git log
commit 1094adb7b9b3807259d8cb349e7df1d4d6477073 (HEAD -> master)
Author: hxk <hxk@gmail.com>
Date: Fri July 20 21:06:15 2018 +0800
append ABC
commit eaadf4e385e865d25c48e7ca9c8395c3f7dfaef0
Author: hxk <hxk@gmail.com>
Date: Fri July 20 20:59:18 2018 +0800
a new filegit ログには、最新から最も遠いコミット ログが表示されます。2 つのコミットが確認でき、最後のコミットには ABC が追加されています。 git のバージョン番号は、SHA1 を使用して計算された 16 進数です。出力情報が多すぎると思われる場合は、--pretty=oneline$ git log --pretty=oneline 1094adb7b9b3807259d8cb349e7df1d4d6477073 (HEAD -> master) append ABC eaadf4e385e865d25c48e7ca9c8395c3f7dfaef0 a new file5 を追加します。過去のバージョンをロールバックします
$ git resetまず、Git は現在のバージョンがどのバージョンであるかを認識する必要があります。Git では、
HEAD が現在のバージョン (最新の送信 1094adb...) を表すために使用されます。 、上記 1 つのバージョンは HEAD^ で、前のバージョンは HEAD^^ です。もちろん、以前の 100 バージョンに相当するため、数えやすくなります。HEAD~100 と記述されます。 前のバージョンに戻る
$ git reset --hard HEAD^ HEAD is now at eaadf4e a new file過去のバージョンをもう一度確認してください
$ git log
commit eaadf4e385e865d25c48e7ca9c8395c3f7dfaef0
Author: hxk <hxk@gmail.com>
Date: Fri July 20 20:59:18 2018 +0800
a new file以前のバージョンは表示されなくなりました。前のバージョンに戻りたい場合は、バージョン番号を知る必要があります。git 内には現在のバージョンを指すヘッド ポインタがあり、そのポインタは現在のバージョンから戻るため、git はバージョンを非常に迅速にロールバックします$ git reset --hard 1094adb76。履歴コマンドの表示そうでない場合は、バージョン番号を覚えておいてください。次のコマンドを使用できます:
$ git reflog7. ステータスを確認します
$ git status4. ワークスペースとステージング領域Git と SVN の 1 つの違い 唯一の違いは、一時記憶領域の概念があることです。用語の説明:作業ディレクトリ: 作業ディレクトリを指します。コンピュータ上に表示されます。たとえば、mymenu フォルダは作業ディレクトリです。領域リポジトリ: .git ディレクトリ。Git のリポジトリには多くのものが保存されていますが、その中で最も重要なものは、と呼ばれる一時記憶領域です。最初のブランチ
master
が自動的に作成され、master へのポインタは HEAD と呼ばれます。
git commit は、すべてのファイルを追加します。一時記憶領域の内容 現在のブランチに送信します 
git status
を使用して、ステータスを確認します:$ git status
On branch master
Changes not staged for commit:
(use "git add <file>..." to update what will be committed)
(use "git checkout -- <file>..." to discard changes in working directory)
modified: test.txt
Untracked files:
(use "git add <file>..." to include in what will be committed)
testfile
no changes added to commit (use "git add" and/or "git commit -a")Git は、test.txt が変更されたが、testfile はまだ追加されていないことを明確に示しているため、ステータスは です。未追跡。 テストファイルを送信してステータスを確認してください
$ git status
On branch master
Changes to be committed:
(use "git reset HEAD <file>..." to unstage)
new file: testfile
modified: test.txt送信後にワークスペースを変更していない場合は、ステータスを確認してください。ワークスペースがクリーンであることを確認してください$ git status On branch master nothing to commit, working tree clean---- - ------------------------テスト終了---------- ------ --------------5. 変更1. 管理の変更
那么,为什么说git比svn优秀呢?因为git跟踪并管理的是修改,而不是文件
修改test.txt文件内容,添加一行
$ cat test.txt Hello World ABC This is the second line
然后添加文件
$ git add test.txt
再次修改test.txt
$ cat test.txt Hello World ABC This is the second line This is the third line
提交
$ git commit -m "test add lines"
这时我们发现,第二次的修改未提交,这是为什么呢?
第一次修改-->git add-->第二次修改-->git commit
add将工作区的修改存入暂存区,但是第二次修改并未存入暂存区,git commit只负责把暂存区的修改提交,所以正确的顺序应该是:
第一次修改 --> git add --> 第二次修改 --> git add --> git commit
提交后,查看工作区和版本库里面最新版本的区别:
$ git diff HEAD -- test.txt
2、撤销修改
1)丢弃工作区的修改 git checkout -- file(--很重要,没有--,就变成了“切换到另一个分支”的命令):
$ git checkout -- test.txt
命令git checkout -- test.txt意思就是,把test.txt文件在工作区的修改全部撤销,这里有两种情况:
一种是test.txt自修改后还没有被放到暂存区,现在,撤销修改就回到和版本库一模一样的状态;
一种是test.txt已经添加到暂存区后,又作了修改,现在,撤销修改就回到添加到暂存区后的状态。
总之,就是让这个文件回到最近一次git commit或git add时的状态。
2)把暂存区的修改撤销掉(unstage),重新放回工作区 git reset HEAD <file></file>:
$ git reset HEAD test.txt Unstaged changes after reset: M test.txt
git reset命令既可以回退版本,也可以把暂存区的修改回退到工作区。当我们用HEAD时,表示最新的版本。
3、删除文件
工作区中删除文件
$ rm test.txt
一是要从版本库中删除该文件,那就用命令git rm删掉,并且git commit:
$ git rm test.txt $ git commit -m "remove test.txt"
二是删错了,因为版本库里还有呢,所以可以很轻松地把误删的文件恢复到最新版本:
$ git checkout -- test.txt
git checkout其实是用版本库里的版本替换工作区的版本,无论工作区是修改还是删除,都可以“一键还原”。
PS: 手动删除文件,然后使用git rm
六、分支管理
1、创建与合并分支
每次提交,Git都把它们串成一条时间线,这条时间线就是一个分支。截止到目前,只有一条时间线,在Git里,这个分支叫主分支,即master分支。HEAD严格来说不是指向提交,而是指向master,master才是指向提交的,所以,HEAD指向的就是当前分支。
一开始的时候,master分支是一条线,Git用master指向最新的提交,再用HEAD指向master,就能确定当前分支,以及当前分支的提交点:

每次提交,master分支都会向前移动一步,这样,随着你不断提交,master分支的线也越来越长。
当我们创建新的分支,例如dev时,Git新建了一个指针叫dev,指向master相同的提交,再把HEAD指向dev,就表示当前分支在dev上:

你看,Git创建一个分支很快,因为除了增加一个dev指针,改改HEAD的指向,工作区的文件都没有任何变化!
不过,从现在开始,对工作区的修改和提交就是针对dev分支了,比如新提交一次后,dev指针往前移动一步,而master指针不变:

假如我们在dev上的工作完成了,就可以把dev合并到master上。Git怎么合并呢?最简单的方法,就是直接把master指向dev的当前提交,就完成了合并:

所以Git合并分支也很快!就改改指针,工作区内容也不变!
合并完分支后,甚至可以删除dev分支。删除dev分支就是把dev指针给删掉,删掉后,我们就剩下了一条master分支:

------------------------------------测试开始---------------------------------------------------
1)创建分支 git branch
切换分支 git checkout
首先,我们创建dev分支,然后切换到dev分支:
$ git checkout -b dev Switched to a new branch 'dev'
git checkout命令加上-b参数表示创建并切换,相当于以下两条命令:
$ git branch dev $ git checkout dev Switched to branch 'dev'
2)查看分支 git branch
然后,用git branch命令查看当前分支:
$ git branch * dev master
git branch命令会列出所有分支,当前分支前面会标一个*号。
然后,我们就可以在dev分支上正常提交,比如对test.txt做个修改,再提交,dev分支的工作完成后,我们就可以切换回master分支:
$ git checkout master Switched to branch 'master'
切换回master分支后,再查看一个test.txt文件,刚才添加的内容不见了!因为那个提交是在dev分支上,而master分支此刻的提交点并没有变:

3)合并某个分支到当前分支 git merge
现在,我们把dev分支的工作成果合并到master分支上:
$ git merge dev
git merge命令用于合并指定分支到当前分支。合并后,再查看test.txt的内容,就可以看到,和dev分支的最新提交是完全一样的。
4)删除分支 git branch -d
合并完成后,就可以放心地删除dev分支了:
$ git branch -d dev Deleted branch dev (was b17d20e).
删除后,查看branch,就只剩下master分支了:
$ git branch * master
因为创建、合并和删除分支非常快,所以Git鼓励你使用分支完成某个任务,合并后再删掉分支,这和直接在master分支上工作效果是一样的,但过程更安全。
2、解决冲突
创建一个新的分支feature1
$ git checkout -b feature1 Switched to a new branch 'feature1'
将test.txt修改了一下,加上“AND Simple”,在feature1分支上提交
Hello World ABC This is the second line AND Simple
切换到master分支
$ git checkout master
在master分支上,将test.txt的最后一行加上“& Simple”,提交:
Hello World ABC This is the second line & Simple
当两个分支都分别有了新的提交,如下图所示:

这种情况下无法进行快速合并,只能试图把各自的修改合并起来,这样有可能会造成冲突:
$ git merge feature1 Auto-merging test.txt CONFLICT (content): Merge conflict in test.txt Automatic merge failed; fix conflicts and then commit the result.
这时我们必须手动解决冲突后再提交,git status可以查看冲突的文件:
$ git status
On branch master
Your branch is ahead of 'origin/master' by 2 commits.
(use "git push" to publish your local commits)
You have unmerged paths.
(fix conflicts and run "git commit")
(use "git merge --abort" to abort the merge)
Unmerged paths:
(use "git add <file>..." to mark resolution)
both modified: test.txt
no changes added to commit (use "git add" and/or "git commit -a")
查看test.txt文件的内容:
Hello World ABC <<<<<<< HEAD This is the second line & Simple ======= This is the second line AND Simple >>>>>>> feature1
Git用,<code>=======,
This is the second line and Simple
再提交
$ git add test.txt $ git commit -m "conflict fixed" [master cf810e4] conflict fixed
现在,master分支和feature1分支变成了下图所示:

用git log --graph --pretty=oneline --abbrev-commit可以看到分支的合并情况,包括分支合并图(--graph)、一行显示(--pretty=oneline)、提交校验码缩略(--abbrev-commit)显示:
$ git log --graph --pretty=oneline --abbrev-commit * cf810e4 (HEAD -> master) conflict fixed |\ | * 14096d0 (feature1) AND simple * | 5dc6824 & simple |/ * b17d20e branch test * d46f35e (origin/master) remove test.txt * b84166e add test.txt * 519219b git tracks changes * e43a48b understand how stage works * 1094adb append ABC * eaadf4e a new file
最后,删除feature1分支:
$ git branch -d feature1 Deleted branch feature1 (was 14096d0).
3、分支管理策略
通常,合并分支时,Git会用快速合并模式(Fast forward),但这种模式下,删除分支后,会丢掉分支信息。
如果用普通合并模式,从分支历史上就可以看出分支信息。
那么,如何使用普通合并模式呢?我们可以用--no-ff参数
$ git merge --no-ff -m "merge with no-ff" dev
不使用Fast forward模式,merge后就像这样:如下图所示:

分支策略
master分支是最稳定的,只能用于发布新版本,平时不能在上面进行开发,要在新建的分支上进行开发,比如dev,这时dev是不稳定的,到产品1.0发布时,将dev分支和master分支合并,在master分支上发布1.0版本。
所以团队合作的分支看起来就像这张图一样:

4、bug分支
修复bug时,我们会创建一个bug分支进行修复,修复完合并,删除分支。
如果手头上有未完成的工作,先把工作现场git stash一下:
$ git stash Saved working directory and index state WIP on dev: f52c633 add merge
查看下工作区是否干净
$ git status
等bug修复完分支删除后,我们先查看下stash
$ git stash list
stash@{0}: WIP on dev: f52c633 add merge恢复工作现场
1)用git stash apply恢复,但是恢复后,stash内容并不删除,你需要用git stash drop来删除
可以多次stash,恢复指定的stash;
$ git stash apply stash@{0}2)用git stash pop,恢复的同时把stash内容也删了:
$ git stash pop
5、Feature分支
开发一个新功能,需要新建一个分支。
如果这个功能还未合并就要取消,要使用-D强行删除
$ git branch -D 分支名
6、多人协作
当你从远程克隆时,git自动把本地master分支和远程master分支对应起来,远程仓库默认名为origin
1)查看远程库的信息
$ git remote
查看远程库的详细信息
$ git remote -v
2)推送分支
将本地master分支推送到远程库
如果不推送到远程,本地分支对于其它人就是不可见的
$ git push origin master
3)抓取分支
如果本地分支推送到远程库的文件有冲突,推送失败,我们就得先从远程库中抓取最新的提交合并到本地,解决冲突再提交。
$ git pull
如果git pull报错:没有指定本地分支与远程分支的链接,我们就要手动设置一下
git branch --set-upstream-to=origin/<远程分支名> 本地分支名
4)Rebase
rebase操作可以把本地未push的分叉提交历史整理成直线;
目的是使得我们在查看历史提交的变化时更容易,因为分叉的提交需要三方对比。
$ git rebase
和merge的对比示意图如下:
merge-->

rebase-->

七、标签管理
切换到需要打标签的分支上
1)新建一个标签(默认为HEAD,也可以指定一个commit id)
创建带有说明的标签,用-a指定标签名,-m指定说明文字
$ git tag <标签名> $ git tag <标签名> <commit id> $ git tag -a <标签名> -m "备注"
2)查看标签
标签不是按时间顺序列出,而是按字母排序的。
git tag查看所有标签,用git show 标签名查看指定的某个标签信息
$ git tag $ git show <标签名>
PS:标签总是和某个commit挂钩。如果这个commit既出现在master分支,又出现在dev分支,那么在这两个分支上都可以看到这个标签。
3)删除标签
创建的标签都只存储在本地,不会自动推送到远程,所以打错的标签可以在本地安全删除;
$ git tag -d <标签名>
如果标签已经推送到远程,要先从本地删除,再从远程删除
$ git tag -d <标签名> $ git push origin :refs/tags/<标签名>
4)推送标签到远程
推送某个标签到远程 git push origin <tagname></tagname>
推送全部尚未推送到远程的本地标签 git push origin --tags
$ git push origin <标签名> $ git push origin --tags
以上。
To be continued...
以上が史上最も詳細な Git の使用法チュートリアルを見てみましょうの詳細内容です。詳細については、PHP 中国語 Web サイトの他の関連記事を参照してください。
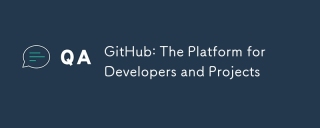 Github:開発者とプロジェクトのためのプラットフォームApr 13, 2025 am 12:01 AM
Github:開発者とプロジェクトのためのプラットフォームApr 13, 2025 am 12:01 AMGitHubのコア機能には、バージョン制御、支店管理、コードレビュー、問題追跡、プロジェクト管理が含まれます。 1。バージョン制御とブランチ管理はGITに基づいており、コードの変更と実験開発の追跡を可能にします。 2。コードレビューは、PullRequestを通じて実装され、コードの品質とチームコラボレーションを改善します。 3.問題の追跡とプロジェクト管理は、プロジェクトの透明性とトレーサビリティを改善するために、問題とプロジェクト管理委員会を通じて実行されます。
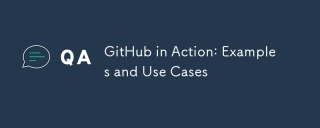 github in Action:例とユースケースApr 12, 2025 am 12:16 AM
github in Action:例とユースケースApr 12, 2025 am 12:16 AMGitHubは、ソフトウェア開発の効率と品質を向上させるための強力なツールです。 1)バージョン制御:GITを介してコードの変更を管理します。 2)PullRequests:コードレビューを実施し、コードの品質を改善します。 3)問題:バグとプロジェクトの進捗を追跡します。 4)githubactions:建設、テスト、展開プロセスを自動化します。
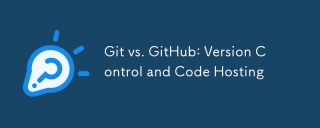 Git vs. Github:バージョンコントロールとコードホスティングApr 11, 2025 am 11:33 AM
Git vs. Github:バージョンコントロールとコードホスティングApr 11, 2025 am 11:33 AMGitはバージョン制御システムであり、GithubはGitベースのコードホスティングプラットフォームです。 GITは、コードバージョンを管理し、ローカル操作をサポートするために使用されます。 GitHubは、問題の追跡やPullRequestなどのオンラインコラボレーションツールを提供しています。
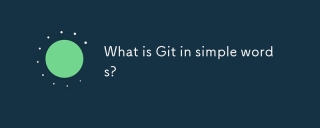 簡単な言葉でGitとは何ですか?Apr 09, 2025 am 12:12 AM
簡単な言葉でGitとは何ですか?Apr 09, 2025 am 12:12 AMGITは、開発者がファイルの変更を追跡し、協力してコードバージョンを管理するのに役立つオープンソース分散バージョン制御システムです。そのコア関数には、1)レコードコードの変更、2)以前のバージョンへのフォールバック、3)共同開発、4)並列開発のためのブランチの作成と管理。
 gitはgithubと同じですか?Apr 08, 2025 am 12:13 AM
gitはgithubと同じですか?Apr 08, 2025 am 12:13 AMgitとgithubは同じものではありません。 Gitはバージョン制御システムであり、GithubはGitベースのコードホスティングプラットフォームです。 GITはコードバージョンの管理に使用され、GitHubはオンラインコラボレーション環境を提供します。
 HTMLにGitHubを使用する方法は?Apr 07, 2025 am 12:13 AM
HTMLにGitHubを使用する方法は?Apr 07, 2025 am 12:13 AMGitHubを使用してHTMLプロジェクトを管理する理由は、バージョン制御、共同開発、作品の提示のためのプラットフォームを提供するためです。特定の手順には次のものが含まれます。1。gitリポジトリの作成と初期化、2。htmlファイルを追加および送信します。3。githubにプッシュ、4。githubpagesを使用してWebページを展開します。さらに、GitHubは、HTMLプロジェクトの最適化とコラボレーションを支援するために、コードレビュー、発行、およびPullRequest機能もサポートしています。
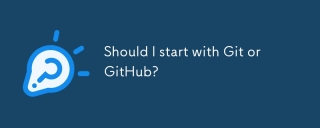 gitまたはgithubから始めるべきですか?Apr 06, 2025 am 12:09 AM
gitまたはgithubから始めるべきですか?Apr 06, 2025 am 12:09 AMGITから始めることは、バージョン制御原則を深く理解するためにより適しており、GitHubから始めることは、コラボレーションとコードホスティングに焦点を当てるのに適しています。 1.GITは、コードバージョン履歴の管理に役立つ分散バージョン制御システムです。 2。Githubは、Gitに基づいたオンラインプラットフォームであり、コードホスティングとコラボレーション機能を提供します。
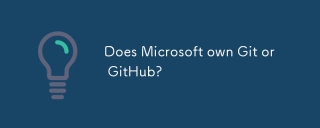 MicrosoftはGitまたはGithubを所有していますか?Apr 05, 2025 am 12:20 AM
MicrosoftはGitまたはGithubを所有していますか?Apr 05, 2025 am 12:20 AMMicrosoftはGitを所有していませんが、Githubを所有しています。 1.GITは、2005年にLinus Torvazによって作成された分散バージョン制御システムです。2。Githubは、GITに基づくオンラインコードホスティングプラットフォームです。 2008年に設立され、2018年にMicrosoftに買収されました。


ホットAIツール

Undresser.AI Undress
リアルなヌード写真を作成する AI 搭載アプリ

AI Clothes Remover
写真から衣服を削除するオンライン AI ツール。

Undress AI Tool
脱衣画像を無料で

Clothoff.io
AI衣類リムーバー

AI Hentai Generator
AIヘンタイを無料で生成します。

人気の記事

ホットツール

WebStorm Mac版
便利なJavaScript開発ツール

SublimeText3 中国語版
中国語版、とても使いやすい

Dreamweaver Mac版
ビジュアル Web 開発ツール

mPDF
mPDF は、UTF-8 でエンコードされた HTML から PDF ファイルを生成できる PHP ライブラリです。オリジナルの作者である Ian Back は、Web サイトから「オンザフライ」で PDF ファイルを出力し、さまざまな言語を処理するために mPDF を作成しました。 HTML2FPDF などのオリジナルのスクリプトよりも遅く、Unicode フォントを使用すると生成されるファイルが大きくなりますが、CSS スタイルなどをサポートし、多くの機能強化が施されています。 RTL (アラビア語とヘブライ語) や CJK (中国語、日本語、韓国語) を含むほぼすべての言語をサポートします。ネストされたブロックレベル要素 (P、DIV など) をサポートします。

AtomエディタMac版ダウンロード
最も人気のあるオープンソースエディター






