コンピュータ管理でローカル ユーザーとグループが存在しない問題を解決する方法
- 青灯夜游オリジナル
- 2021-03-26 17:38:59120366ブラウズ
解決策: 1. デスクトップの「スタート」ボタンを右クリックし、「ファイル名を指定して実行」を選択します。 2. 実行ウィンドウで「mmc」コマンドを入力し、Enter キーを押します。 3. 「ファイル」をクリックします。 -「スナップインの追加と削除」 4. 「ローカル ユーザーとグループ」項目をクリックし、「追加」ボタンをクリックします。 5. 「ローカル コンピュータ」項目を選択し、「OK」をクリックします。

このチュートリアルの動作環境: Windows 10 システム、Dell G3 コンピューター。
Windows 10 のシステム管理で、ローカル ユーザーとグループのメニュー項目が見つかりません。最適化中に他のサードパーティ ソフトウェアが誤って終了したことが原因である可能性があります。ローカル ユーザーとグループを取得する方法を見てみましょう。
方法/手順:
Windows 10 デスクトップで、デスクトップの左下隅にある [スタート] ボタンを右クリックし、[ファイル名を指定して実行] を選択します。ポップアップメニューの「」メニュー項目。
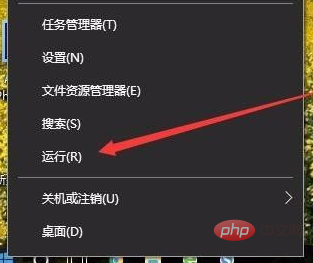
#開いた実行ウィンドウでコマンド「mmc」を入力し、「OK」ボタンをクリックします。
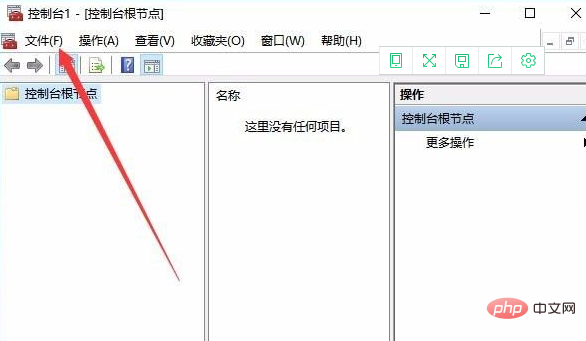
Windows 10 コンソール ウィンドウが開き、左上隅にある [ファイル] メニューをクリックします。
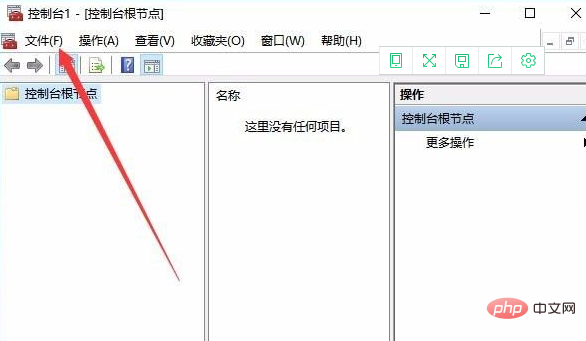
次に、ポップアップ メニューの [スナップインの追加と削除] メニュー項目をクリックします。
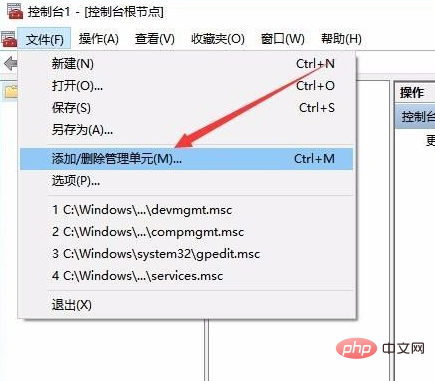
表示された管理ウィンドウで、左側のサイドバーにある「ローカル ユーザーとグループ」項目をクリックし、「追加」ボタンをクリックします。
ポップアップ ウィンドウでローカル コンピューターの項目を選択し、最後に [OK] ボタンをクリックします。 [コンピュータの管理] ウィンドウを再度開くと、[ローカル ユーザーとグループ] 設定が表示されます。
推奨チュートリアル: 「Windows チュートリアル」
以上がコンピュータ管理でローカル ユーザーとグループが存在しない問題を解決する方法の詳細内容です。詳細については、PHP 中国語 Web サイトの他の関連記事を参照してください。



