ホームページ >ウェブフロントエンド >PS チュートリアル >Photoshopでパスを描画するためにどのツールを使用しますか
Photoshopでパスを描画するためにどのツールを使用しますか
- 青灯夜游オリジナル
- 2021-03-19 17:11:1019725ブラウズ
Photoshopでは「ペンツール」を使ってパスを描くことができます。ペンツールはパスを作成するためのツールで、パスを作成した後、再度編集することができます。ペンツールはベクター描画ツールであり、滑らかな曲線を描くことができ、拡大縮小や変形後も滑らかな効果を維持できるのが特徴です。

このチュートリアルの動作環境: Windows 7 システム、Adobe Photoshop CS6 バージョン、Dell G3 コンピューター。
Photoshopで「パス」を描くために使用できるツールは「ペンツール」です。
ペンツールはPhotoshopソフトでパスを作成するためのツールで、パスを作成した後、再度編集することができます。ペンツールはベクター描画ツールであり、滑らかな曲線を描くことができ、拡大縮小や変形後も滑らかな効果を維持できるのが特徴です。
ペンツールで描いたベクターグラフィックをパスと呼びます。パスは閉じていないことも開いていることも許容されるベクトルのパスであり、始点と終点を一致させて描くと閉じたパスが得られます。
Photoshop ペン ツールの種類
Photoshop ではさまざまなペン ツールが提供されています。
標準のペン ツールを使用できます。最高の画像を正確に描画するには;
無料のペン ツールを使用して、紙に鉛筆を使用しているかのようにパスを描画できます;
磁気ペン オプションを使用可能 画像内の定義された領域の端に合わせてパスを描画します。
Photoshop ペン ツールの簡単な使い方
開始点を選択し、画像の転換点でマウスの左ボタンをクリックすると、アンカー ポイントを生成します。つまり、常にマウスの左ボタンをクリックして放します。1 つの点をクリックした後、放して次の点をクリックします。カーブを閉じる必要はありません。
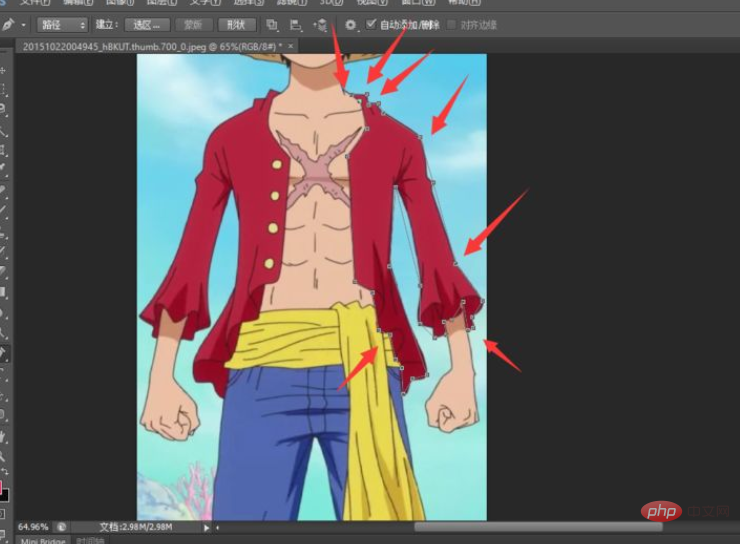
次に、2 つのアンカー ポイントの間のポイント (クリックしたポイントのうち 2 つ) を左クリックし、Ctrl キーを押しながら [このポイントを外側または内側に引く] をクリックします。画像のエッジにフィットする曲線を生成します。具体的な抜き差しの様子を画像で見ると、
例えば、下の写真の2点間に隙間があり、曲線が服の端にうまくフィットしていないこれら 2 点の間の点をクリックし、もう一度 Ctrl キーを押し、マウスの左ボタンでこの点をクリックしたまま、服の端にフィットするように内側に引っ張ります。


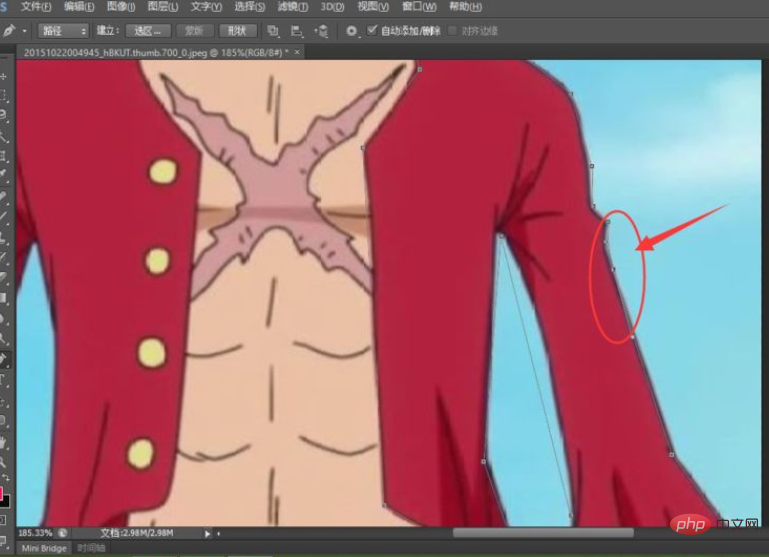
#その後、各 2 点が選択した領域に適合するかどうかを確認し、適合しない場合は, フィッティングについては、手順 5 の方法に従います。この手順を繰り返して、選択範囲内の曲線を画像に合わせます。最後に曲線を閉じます (始点と終点が近くなり、小さな円が表示されます)。
次に、キーボードの Ctrl Enter キーを押して選択範囲を作成します。これにより、画像の端が点線になります。これは、ペン ツールによって生成されたパスのため、編集のために画像を取り出したい場合に使用します。 、編集、色の変更などの操作を行う前に、選択状態になっている必要があります。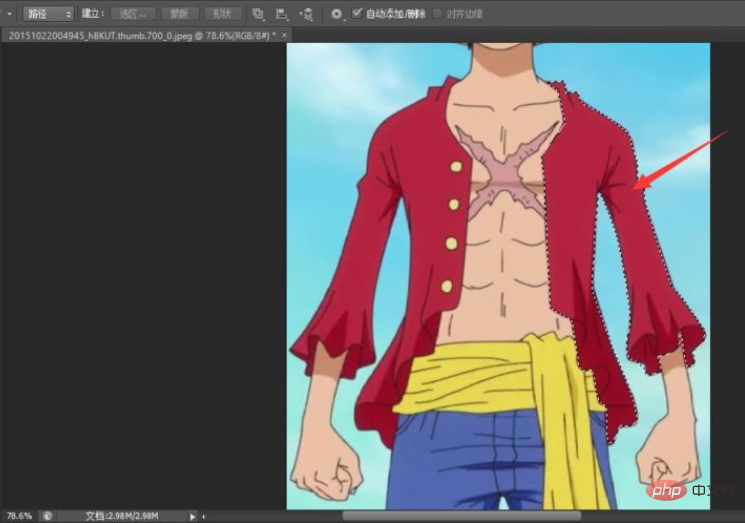
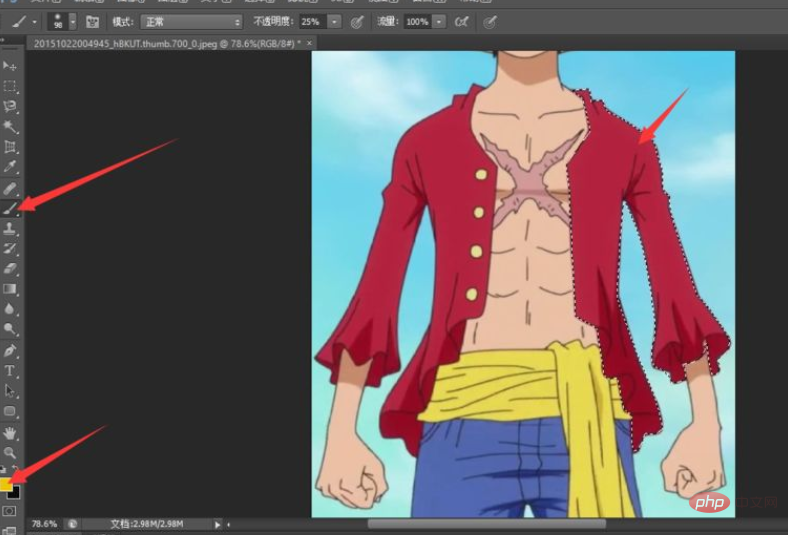

 推奨: 「
推奨: 「
以上がPhotoshopでパスを描画するためにどのツールを使用しますかの詳細内容です。詳細については、PHP 中国語 Web サイトの他の関連記事を参照してください。

