win7 でデバイスを追加するときに Bluetooth ヘッドセットが見つからない問題の解決策: 1. ヘッドセットに十分な電力があることを確認します; 2. ヘッドセットが検出可能になるように設定します; 3. ペアリングするときに、次のように入力します。正しいペアリング コード; 4. 再起動 コンピューター システムにヘッドフォン ドライバーをインストールします。

#この記事の動作環境: Windows 7 システム、Dell G3 コンピューター。
故障の原因:ヘッドセットの電源が切れているか、設定方法が間違っている可能性があります。
1. ヘッドフォンには十分な電力が必要です。 Bluetooth ヘッドセットの電力が不足しているか、機能が切れている場合、Bluetooth ヘッドセットは見つかりません。
2. ヘッドセットを見つけるには、ヘッドセットが検出可能である必要があります。通常、ヘッドセットの電源ボタンを 7 秒以上押し続けると、インジケータ ライトが点滅し始め、ヘッドセットが現在検出中であり、検出できることを示します。
3. ペアリングする場合、Bluetooth ヘッドセットの上位バージョンは直接成功しますが、下位バージョンはペアリング コードを入力する必要があります。通常は 0000 または 1234 です。
4. コンピューター システムのヘッドフォン ドライバーに問題があるため、再インストールして更新する必要があります。
解決策:
1. まず、システムのコントロール パネルに「Realtek High Definition Audio Manager」ソフトウェアが見つかるかどうかを確認し、システムのコントロール パネルを開きます。
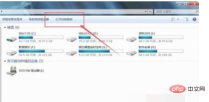
#2. Realtek High Definition Audio Manager アプリケーション ソフトウェアをインストールしている場合は、それを見つけることができます。インストールされていない場合は、ドライバー管理ソフトウェアのインストールを試みることができます。

3. ここでは、セキュリティ ソフトウェアを使用してドライバーをインストールします。 をクリックしてセキュリティ ソフトウェアのメイン ページ メニューを開き、「機能一覧」メニューを選択します。

4. ソフトウェア ページで、ドライバー管理ソフトウェアをクリックして選択し、ダウンロードしてインストールします。

#5. ドライバー管理ソフトウェアをインストールした後、ソフトウェアのメイン ページにある [ドライバー管理] ボタンをクリックしてハードウェア ドライバーを検出し、対応するサウンドをインストールします。カードドライバーソフトウェア。

#6. サウンド カード ドライバーがインストールされたら、コンピューターを再起動し、コントロール パネルのプログラムと機能管理ページで対応するドライバーを見つけます。

さらに関連する知識については、FAQ 列をご覧ください。
以上がWindows 7 でデバイスを追加するときに Bluetooth ヘッドセットが見つからない場合はどうすればよいですか?の詳細内容です。詳細については、PHP 中国語 Web サイトの他の関連記事を参照してください。
 Deepseek Webバージョンの公式入り口Mar 12, 2025 pm 01:42 PM
Deepseek Webバージョンの公式入り口Mar 12, 2025 pm 01:42 PM国内のAI Dark Horse Deepseekは強く上昇し、世界のAI業界に衝撃を与えました! 1年半しか設立されていないこの中国の人工知能会社は、無料でオープンソースのモックアップであるDeepseek-V3とDeepseek-R1で世界的なユーザーから広く称賛されています。 Deepseek-R1は完全に発売され、パフォーマンスはOpenAio1の公式バージョンに匹敵します! Webページ、アプリ、APIインターフェイスで強力な機能を体験できます。ダウンロード方法:iOSおよびAndroidシステムをサポートすると、ユーザーはApp Storeを介してダウンロードできます。 Deepseek Webバージョン公式入り口:HT
 deepseekの忙しいサーバーの問題を解決する方法Mar 12, 2025 pm 01:39 PM
deepseekの忙しいサーバーの問題を解決する方法Mar 12, 2025 pm 01:39 PMDeepSeek:サーバーに混雑している人気のあるAIを扱う方法は? 2025年のホットAIとして、Deepseekは無料でオープンソースであり、OpenAio1の公式バージョンに匹敵するパフォーマンスを備えており、その人気を示しています。ただし、高い並行性は、サーバーの忙しさの問題ももたらします。この記事では、理由を分析し、対処戦略を提供します。 Deepseek Webバージョンの入り口:https://www.deepseek.com/deepseekサーバーに忙しい理由:高い並行アクセス:Deepseekの無料で強力な機能が同時に使用する多数のユーザーを引き付け、サーバーの負荷が過剰になります。サイバー攻撃:Deepseekが米国の金融産業に影響を与えることが報告されています。
 詳細な検索Deepseek公式ウェブサイトの入り口Mar 12, 2025 pm 01:33 PM
詳細な検索Deepseek公式ウェブサイトの入り口Mar 12, 2025 pm 01:33 PM2025年の初めに、国内のAI「Deepseek」が驚くべきデビューを果たしました!この無料のオープンソースAIモデルは、OpenAIのO1の公式バージョンに匹敵するパフォーマンスを備えており、Webサイド、アプリ、APIで完全に起動され、iOS、Android、およびWebバージョンのマルチターミナル使用をサポートしています。 DeepSeekの公式Webサイトおよび使用ガイドの詳細な検索:公式Webサイトアドレス:https://www.deepseek.com/sing for webバージョンの手順:上記のリンクをクリックして、DeepSeekの公式Webサイトを入力します。ホームページの[会話の開始]ボタンをクリックします。最初に使用するには、携帯電話検証コードでログインする必要があります。ログインした後、ダイアログインターフェイスを入力できます。 DeepSeekは強力で、コードを書き、ファイルを読み取り、コードを作成できます

ホットAIツール

Undresser.AI Undress
リアルなヌード写真を作成する AI 搭載アプリ

AI Clothes Remover
写真から衣服を削除するオンライン AI ツール。

Undress AI Tool
脱衣画像を無料で

Clothoff.io
AI衣類リムーバー

AI Hentai Generator
AIヘンタイを無料で生成します。

人気の記事

ホットツール

AtomエディタMac版ダウンロード
最も人気のあるオープンソースエディター

SecLists
SecLists は、セキュリティ テスターの究極の相棒です。これは、セキュリティ評価中に頻繁に使用されるさまざまな種類のリストを 1 か所にまとめたものです。 SecLists は、セキュリティ テスターが必要とする可能性のあるすべてのリストを便利に提供することで、セキュリティ テストをより効率的かつ生産的にするのに役立ちます。リストの種類には、ユーザー名、パスワード、URL、ファジング ペイロード、機密データ パターン、Web シェルなどが含まれます。テスターはこのリポジトリを新しいテスト マシンにプルするだけで、必要なあらゆる種類のリストにアクセスできるようになります。

DVWA
Damn Vulnerable Web App (DVWA) は、非常に脆弱な PHP/MySQL Web アプリケーションです。その主な目的は、セキュリティ専門家が法的環境でスキルとツールをテストするのに役立ち、Web 開発者が Web アプリケーションを保護するプロセスをより深く理解できるようにし、教師/生徒が教室環境で Web アプリケーションを教え/学習できるようにすることです。安全。 DVWA の目標は、シンプルでわかりやすいインターフェイスを通じて、さまざまな難易度で最も一般的な Web 脆弱性のいくつかを実践することです。このソフトウェアは、

SublimeText3 Linux 新バージョン
SublimeText3 Linux 最新バージョン

EditPlus 中国語クラック版
サイズが小さく、構文の強調表示、コード プロンプト機能はサポートされていません






